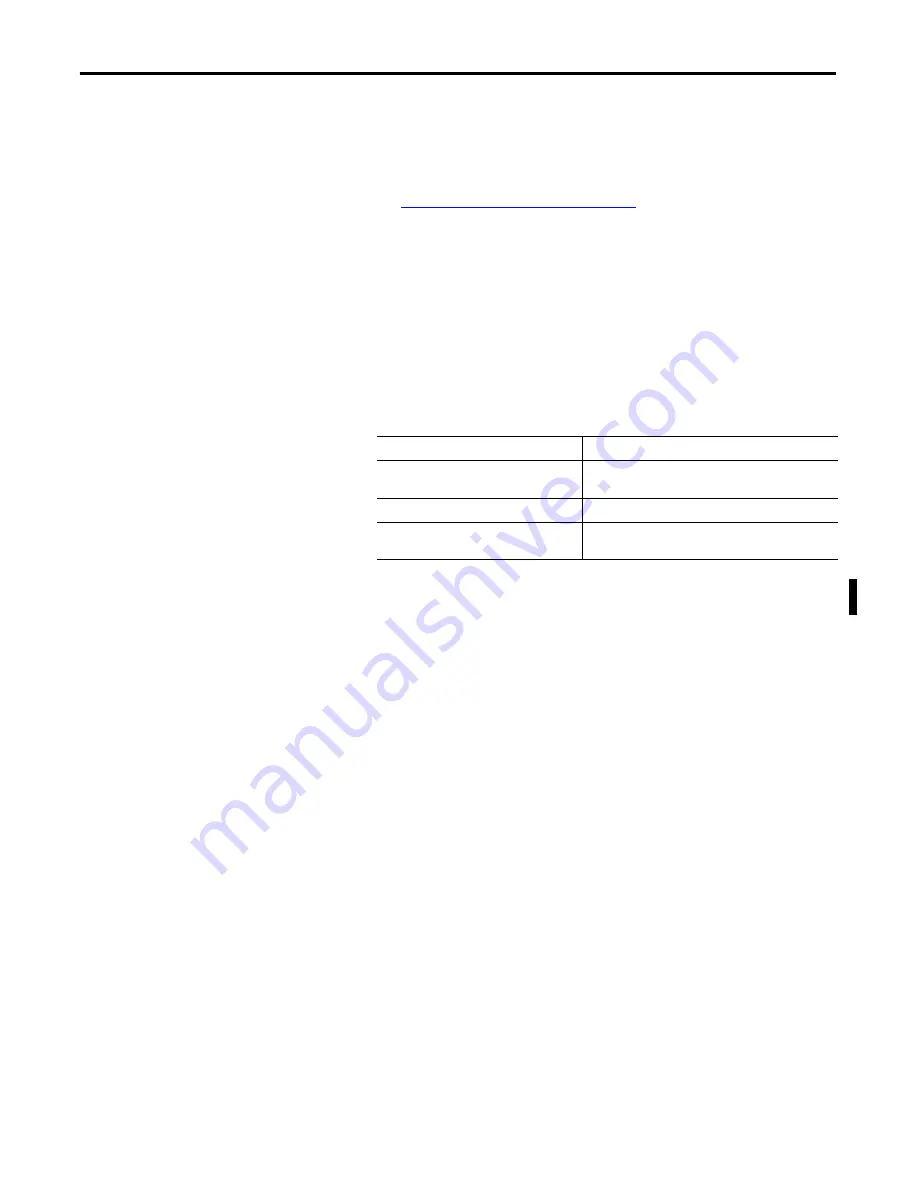
48
Rockwell Automation Publication 6180P-UM001C-EN-P - February 2014
Chapter 5
System Troubleshooting
Troubleshooting
Follow these steps to identify and isolate an issue with the computer’s operation.
1.
Shut down the computer by using the appropriate method for the installed
operating system.
Shut Down the Computer on page 32
for more information.
2.
Disconnect power to the computer.
3.
Disconnect all peripheral devices from the computer.
4.
If using a keyboard and mouse, verify that they are properly connected.
5.
If using an external display, verify that it is properly connected.
6.
Connect power to the computer. During POST, one of three events occurs:
•
The computer completes the start-up process.
•
A nonfatal error occurs and the related error message is displayed.
•
A fatal error occurs and the start-up process terminates.
Troubleshooting Checklists
To manage common issues, use these checklists to test and verify components. If
an issue occurs, refer to these checklists before calling technical support.
Issues during Startup
•
Are all connections secure?
•
Are the device drivers installed?
•
Are the jumpers on any add-in boards correctly positioned?
•
If starting from a drive:
–
Is it formatted and set up in the BIOS?
–
Are the drive’s data and power cables properly connected? Verify that
the computer can start from an external bootable device.
•
Are memory modules properly installed? You can reinstall them to be sure
of a good connection.
If
Then
The computer starts
Isolate the issue by connecting peripheral devices one at a
time until the issue occurs.
The issue is with a specific software or driver
Reinstall the software or driver.
The issue is not related specifically to software,
a driver, or a peripheral device
Refer to the troubleshooting checklists.
TIP
Some computers emit beeps. These audible alerts only signal that an
error is detected. The beeps can apply to nonfatal and fatal errors.
Summary of Contents for Allen-Bradley 6180P-12BPXP
Page 4: ...4 Rockwell Automation Publication 6180P UM001C EN P February 2014 Summary of Changes Notes...
Page 8: ...8 Rockwell Automation Publication 6180P UM001C EN P February 2014 Table of Contents Notes...
Page 64: ...64 Rockwell Automation Publication 6180P UM001C EN P February 2014 Index Notes...
Page 65: ...Rockwell Automation Publication 6180P UM001C EN P February 2014 65 Index Notes...
Page 66: ...66 Rockwell Automation Publication 6180P UM001C EN P February 2014 Index Notes...
Page 67: ......






























