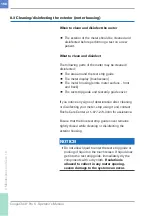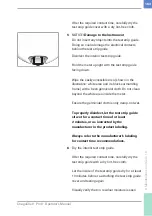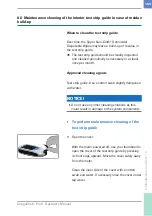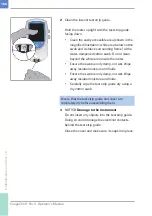151
CoaguChek
®
Pro II · Operator’s Manual
Patient list validation
Depending on DMS settings, you have the following
options for patient list validation when working with
Patient lists:
¾
A Patient ID does not have to be on the list to be
used (only valid for validation mode “off”).
¾
The meter displays a warning if the Patient ID
entered is not on the list.
¾
The meter displays an error message if the ID was
not found on the list of valid Patient IDs.
To proceed with the test, you must scan (if ID set to
“hidden”) or select (if ID set to
Required
) a valid
Patient ID
.
Configuring operator and
patient IDs
When creating operator and patient IDs, apply the
following rules:
¾
Patient IDs can consist of up to 20 alphanumeric
characters, with specified minimum and maximum
lengths.
¾
Operator IDs can consist of up to 20 alphanumeric
characters.
Alphanumeric characters are any combination of
A ‑ Z and 0 ‑ 9, additionally “.” (period), or
“‑” (hyphen) may be used.
Barcode scanner
Using a DMS, the barcode scanner may be configured
to accept only selected barcode symbologies. A list of
supported barcode symbologies can be found in
Appendix A2 and a list of supported characters in
Appendix A.3.
Barcode masking can be used to eliminate any
characters not belonging to the Operator ID. For
more information, see
Operator and patient ID
barcode masks
.
u
A.1 Operator and patient ID barcode masks (185)
u
A.2 Example of barcode symbologies (186)
7 Extended Functionalities
• 7
Summary of Contents for CoaguChek Pro II
Page 1: ...CoaguChek Pro II Operator s Manual...
Page 15: ...15 CoaguChek Pro II Operator s Manual u Related topics 3 4 Options setup 62 1 Introduction 1...
Page 44: ...44 CoaguChek Pro II Operator s Manual Page intentionally left blank...
Page 122: ...122 CoaguChek Pro II Operator s Manual Page intentionally left blank...
Page 140: ...140 CoaguChek Pro II Operator s Manual Page intentionally left blank...
Page 146: ...146 CoaguChek Pro II Operator s Manual Page intentionally left blank...
Page 168: ...168 CoaguChek Pro II Operator s Manual Page intentionally left blank...
Page 184: ...184 CoaguChek Pro II Operator s Manual Page intentionally left blank...
Page 190: ...190 CoaguChek Pro II Operator s Manual Page intentionally left blank...
Page 204: ...204 CoaguChek Pro II Operator s Manual Page intentionally left blank...
Page 205: ......