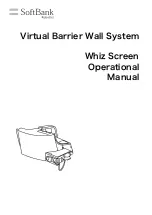Composition: Cube only
Edu Basic Box
Links
Composition: Edu Basic
CUBE
CUBE BOX
Cube 2 EA
Charging Cable
USB Dongle
BAT & BT LED
Power Button
Charging Connector
Origin Detect Sensor
Stepper Motor
BLE 5.0
Proximity Sensor
Piezo Buzzer
LED indicator
Link Holes
IMU Sensor
Extension Port
PINGPONG
EDU SERIES
e