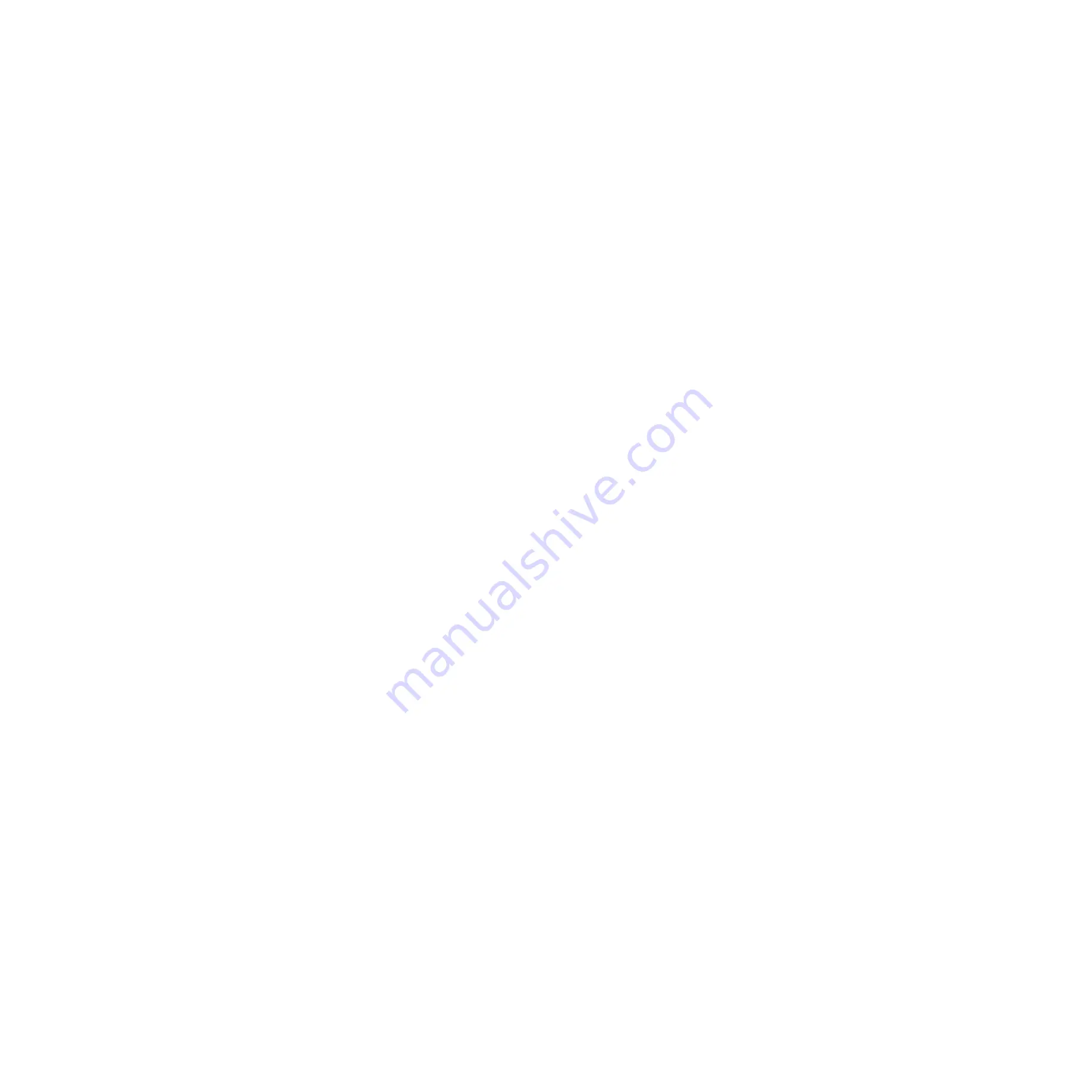
Steelhead Appliance Installation and Configuration Guide
65
Configuring In-Path Steelhead Appliances
Installing and Configuring the Steelhead Appliance
2.
In the Account text box, type the user login: admin, monitor, a login from a RADIUS, or a
database. The default login is admin.
Users with administrator (admin) privileges can configure and administer the Steelhead appliance.
Users with monitor (monitor) privileges can view connected Steelhead appliances, reports, and system
logs.
For detailed information about configuring RADIUS and users, see the Steelhead
Management Console User’s Guide.
3.
In the Password text box, type the password you assigned in the configuration wizard.
4.
Click Login to display the Home page. The Home page summarizes the current status of your system.
Verifying Your Configuration
Perform the following tasks to verify that you have properly configured the Steelhead appliance.
If you selected auto-negotiation (auto) for your in-path and primary interfaces, you must make sure that
the Steelhead appliance negotiated the speed and duplex at the rate your devices expect. For example,
ensure settings are auto on the LAN and WAN and 100 FULL on the LAN and WAN. You can verify your
speed and duplex settings in the Configure - Network Settings - In-Path Interface page and the Configure -
Network Settings - Main Interfaces page of the Management Console.
To check for speed and duplex errors
1.
In the Management Console, click Reports - Diagnostics - View System Logs to display the Diagnostics
- View System Logs page.
2.
Check the system logs for duplex or speed errors.
3.
Click Reports- Appliance - Current Connections to display the Appliance - Current Connections page.
4.
Check for duplex and speed errors.
5.
If you find errors, change the speed and duplex settings on your LAN and WAN interface in the
Configure - Network Settings - In-Path Interface page.
To verify optimization in an in-path configuration
1.
Navigate to the Reports - Optimization - Bandwidth Optimization in the Management Console to verify
optimization.
2.
Mount a remote drive on a client machine.
3.
Drag and drop a 1 MB file.
4.
Drag and drop the 1 MB file again. Performance improves significantly.






























