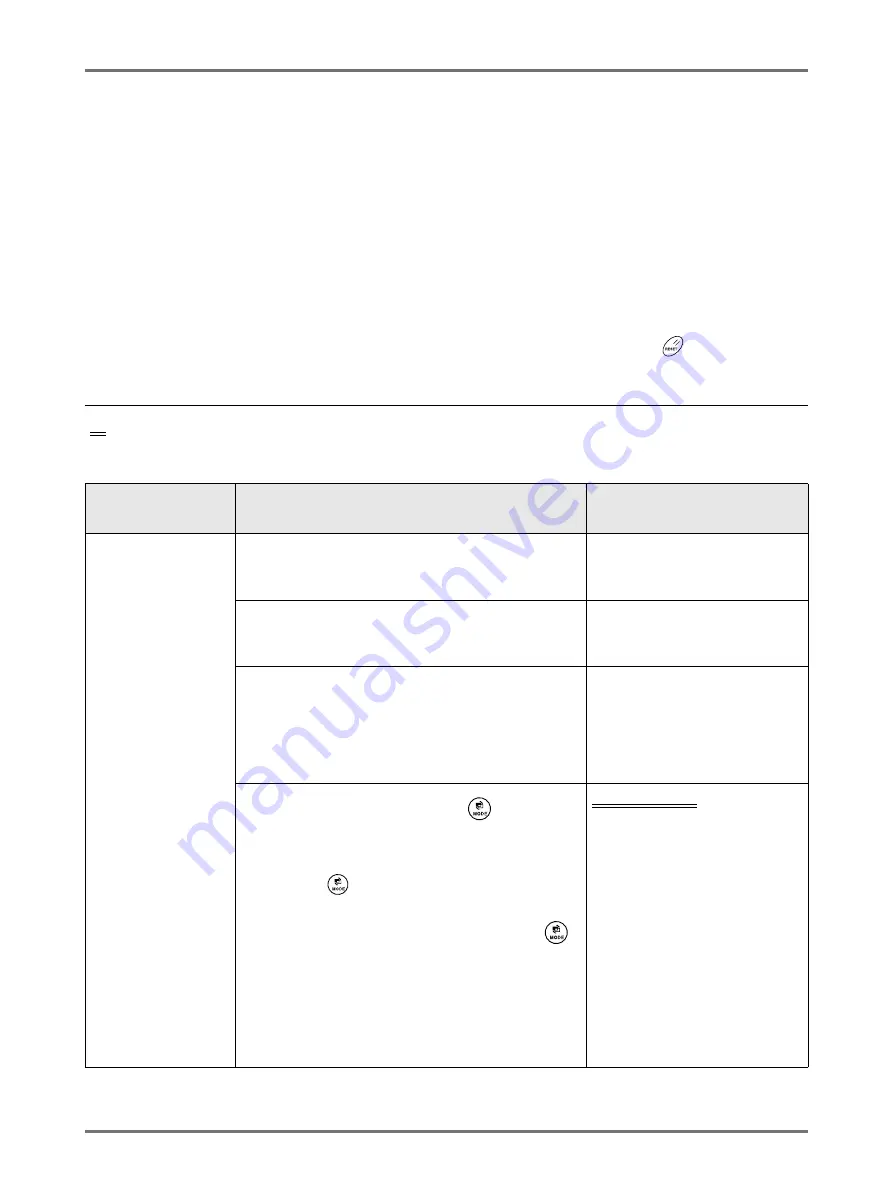
Advanced Features
Changing Default Settings [Admin.]
166
Changing Default Settings
[Admin.]
You can modify the Default Settings to best suit your needs.
You can edit them as needed.
Important!:
• If the administrator is registered in User Management, only the administrator can change the
[Admin.]
settings.
(This operation requires input of the administrator's PIN Code or connection of the registered USB Flash Drive.)
• Depending on the usage environment, the “Admin.” features may not be available (the “Admin.” tab may not be dis-
played).
For details, consult your dealer (or authorized service representative).
Note:
• The default settings are the values restored when the machine is turned ON or when the
key is pressed.
Configurable Functions
:Initial settings (factory default)
* This function can be set only when the option is installed.
Display Access
Button
Functions
Description
[Display]
DirectAccess Entry
Store frequently-used functions on the Basic Screen
for each mode.
Selections Entry
Store frequently-used functions on the Selections
Screen for each mode.
Display Priority
Select first screen to display following the Startup.
Note:
• The Mode Screen is available only when “Mode Key
Pattern” is set to “Mode Selection”.
Mode Screen/RISO Print/
Scanning
Mode Key Pattern
Select screens to display when the
key is
pressed.
[Mode Selection]
Pressing the
key will open the Mode Screen no
matter which screen you are currently on.
[Loop]
The screen changes as shown below when the
key is pressed.
• Normally: “Master Making Basic Screen”
←→
Basic Screen”
• When the optional Document Storage Card is
installed: “Scan Basic Screen”
←→
“Master Making/
Print Basic Screen”
Mode Selection
/Loop
Summary of Contents for SE 9380
Page 1: ......
Page 2: ......
Page 97: ...Functions for Master Making Checking the Print Image Prior to Making Master Preview 95...
Page 203: ...Storing Original Data and Use Method Copying Moving Stored Data 201...
Page 223: ...Maintenance Cleaning 221...
Page 257: ...Troubleshooting Troubleshooting 255...
Page 263: ...Appendix Specifications 261...
Page 268: ...266 056 36003 001...































