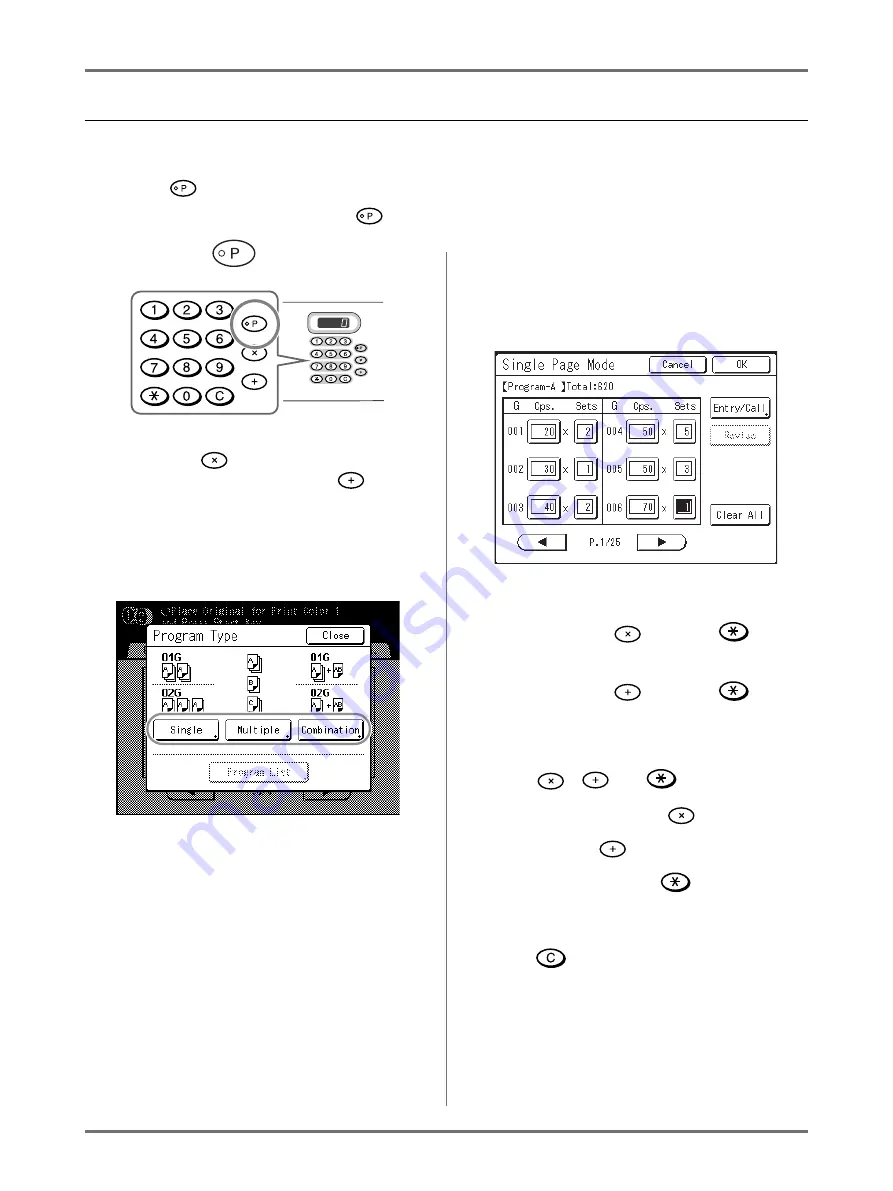
Advanced Features
Automatic Sorting Into Groups [Program]
151
Setting Up for Programed Printing
There are two ways to display the Program Screen.
• Touch
[Program]
on the Functions Screen on the display.
• Press the
key of the Print Quantity Keys.
The following steps describe pressing the
key of the Print Quality Keys.
1
Press the
key.
Note:
• Press the
key and skip to step 3) of the
“Single Page Mode”. Press the
key and
skip to step 3) of the “Multi-Page Mode”.
2
Touch the button of the program to
set the Program Type.
3
Enter the numbers using the Print
Quantity Keys.
For Single Page Mode
1)
Enter the number of copies using the Print
Quantity Keys.
2)
Press the
key or the
key.
3)
Enter the number of sets (in the group)
using the Print Quantity Keys.
4)
Press the
key or the
key.
To program more than one group, repeat steps
1) - 4).
Note:
•
,
and
keys can also move
the entry box.
When you press the
key, “Sets”
moves from top to bottom and, when you
press the
key, “Cps.” moves from top
to bottom.
When you press the
key, the entry box
moves in the order of “Sets” to “Cps.” and
then to “Sets” one below.
• To cancel or change a number, press the
key and enter again.
• To clear all (number of copies and number of
sets), touch
[Clear All]
.
• The total number of all copies to be printed is
shown on the top of the screen.






























