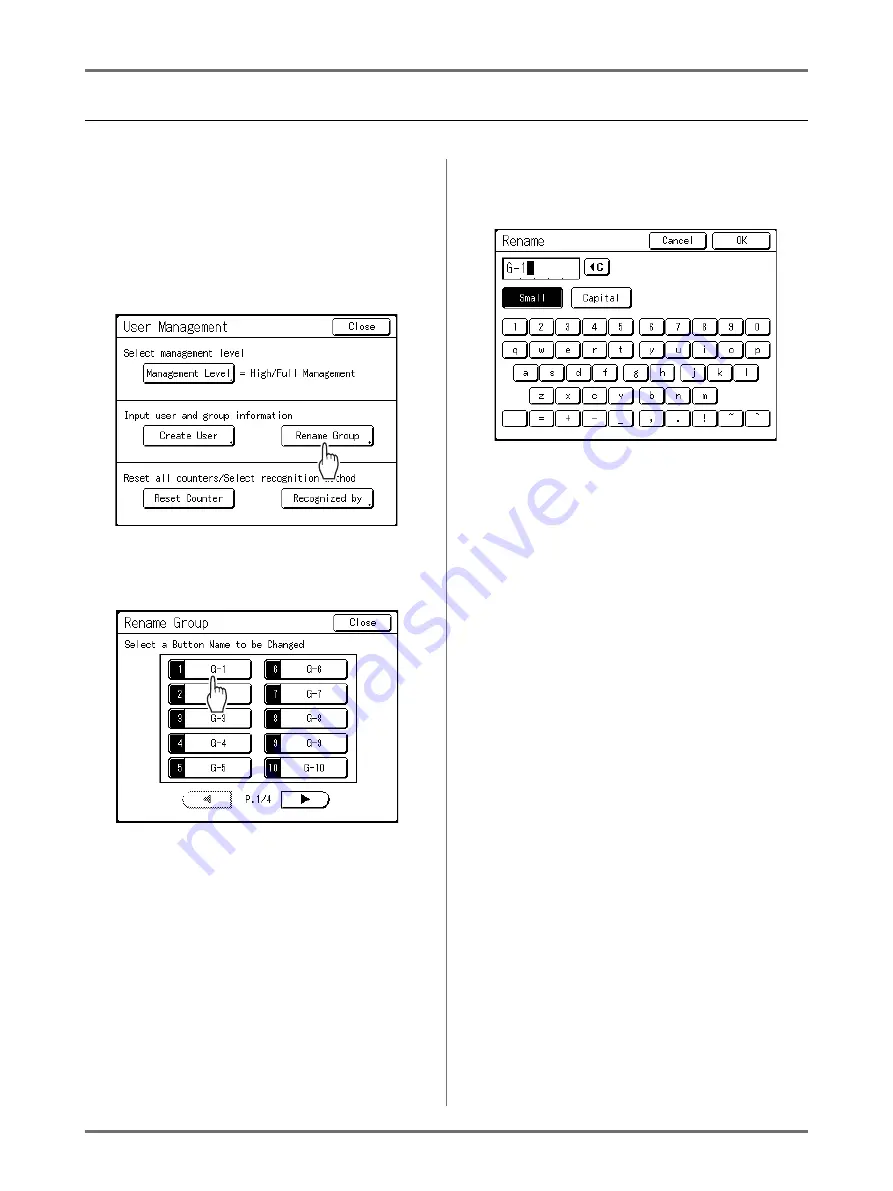
Advanced Features
Setting Up User Management [User Management]
145
Renaming Groups
1
Display the User Management
Screen.
Follow steps 1 to 4 in “Selecting Recognition and
Identification System” (
2
Touch [Rename Group].
3
Touch the Group button to rename.
4
Touch the character buttons to enter
a new name.
Change capitalization by selecting the
[Small]
or
[Capital]
button.
Note:
• You can enter up to 10 characters.
5
Touch [OK].
Returns to the Rename Group Screen.
The group name is renamed.
6
Touch [Close].
Returns to the User Management Screen.
To close the User Management setting, touch
[Close]
on the User Management Screen to
return to the Admin. Screen.






























