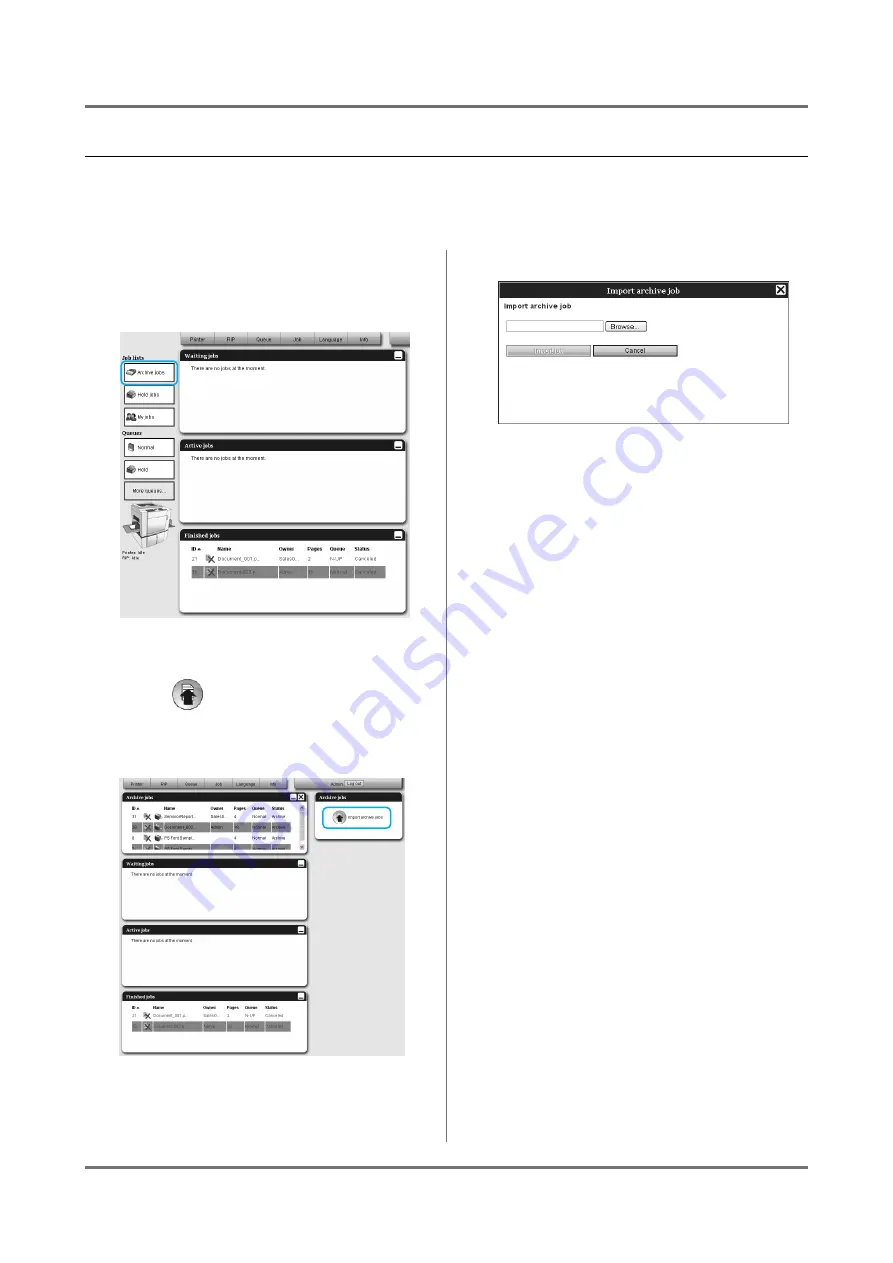
RISO Console
Using RIP Data (Archived jobs)
41
Importing a Archived Job from the Computer
Archived jobs saved in the computer (the extension is .shae) can be imported to the print controller.
Archived jobs (extension is .shae) can be saved by exporting archived jobs or using the backup function of archived
jobs. (
1
Click the [Archive jobs] button from
the Job/Queue selection button (on
the left side of the screen).
2
Click
of the Job / Queue infor-
mation display (on the right side of
the screen).
The Import archive job screen is displayed.
3
Click the [Browse] button, and select
the archived job.
After specifying the archived job on the file selec-
tion screen, click the
[Open]
button.
4
Click the [Import job] button.
The archived job is imported and added to the list
of Archive jobs.
Summary of Contents for IS300
Page 1: ......
Page 2: ......
Page 83: ...Using the Included Utility Software Using SMAP Windows only 81 ...
Page 85: ...Appendix Troubleshooting 83 ...
Page 87: ......
Page 88: ......






























