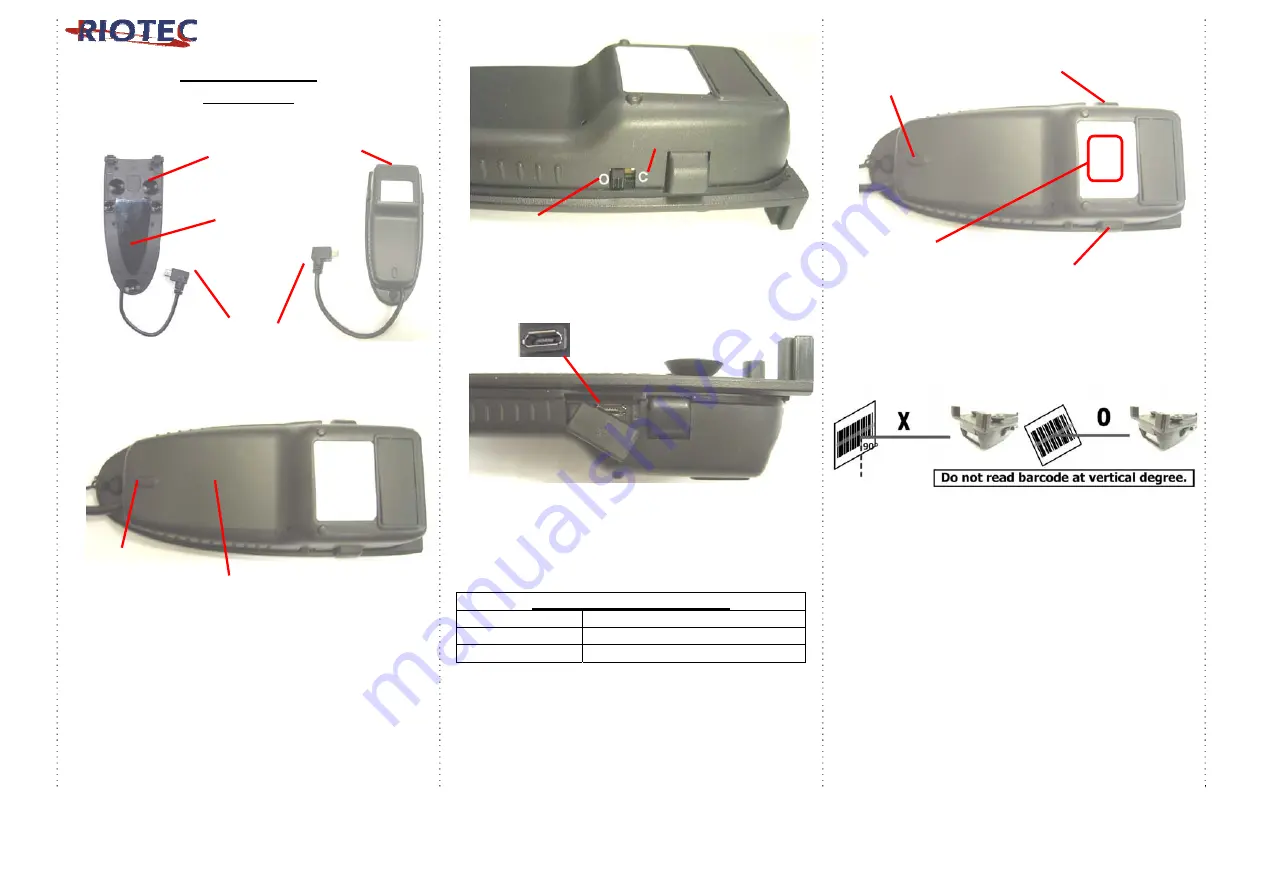
1
Quick Guide
-DC9277A
1
Connect to micro USB port of OTG device
2
3
*
Before you use scanner, please switch to "C" for battery
charge for 3~4 hours.
*
Under “C mode”, you can raise/lower soft-keyboard
easily. (For USB HID only)
4
DC9277A is with Li-Ion battery inside. When in charging,
please use the original power adaptor of OTG device
(recommend). Through it, it charges both OTG device and
DC9277A internal battery at the same time. When in low
battery (Red LED flashing), please charge it immediately.
LED Indicator Information
Green LED OFF
Full charged (Charge mode)
Green LED ON
Charging (Charge mode)
Red LED Flashing
Low battery (Operation mode)
Attention: Under “operation mode” please do not charging,
otherwise the OTG device's battery will be charging back to
DC9277A’s battery.
5
The touch sensor area is around the central area. There are 2
button trigger on the right and left side.
Please check the above drawing for your reference.
Installation
Before using scanner, please make sure that the OTG device is
fully charged.
1.
Under USB HID interface
** When plugged into OTG device, it will be recognized and
begin to scan the barcode.
2.
Under USB Serial interface
** Please install PL-2303 driver into your OTG device first.
PL-2303 driver can be downloaded from Google Play
** Connect scanner to your OTG device, then, you can
know which serial port scanner connects to.
** The data you scan will be sent to serial port and your
APP can get the data from serial port directly.
Suction Cup
PU Glue
(Can be used
repeatedly)
Micro USB
cable (OTG)
Li- Ion Battery
Button
Trigger
O=Operation mode
Exit Window
C=Charge mode
Touch Trigger Area
Button Trigger
Charge port
Indicator
(LED)
Indicator (LED)



