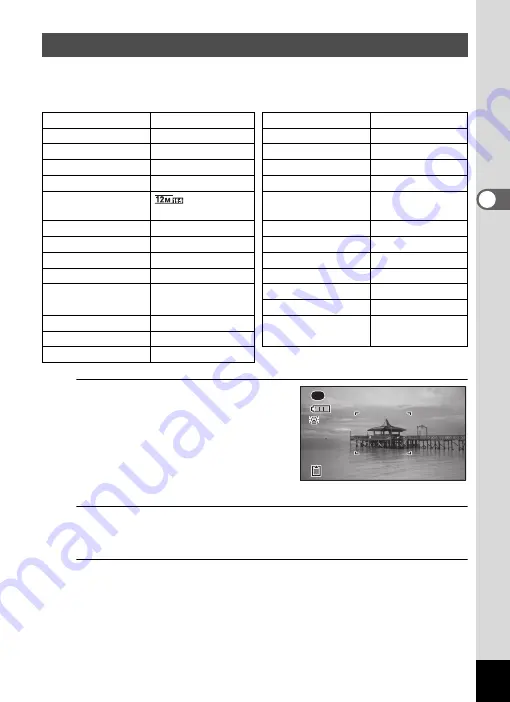
65
3
Taki
ng Pi
ct
ur
es
In
9
(Green) mode, you can enjoy easy picture-taking with standard settings,
regardless of the settings made from the [
A
Rec. Mode] menu.
The
9
mode settings are as shown below.
1
Press the Green button in
A
mode.
The camera switches to
9
mode.
Press the Green button again to return to
the mode before
9
mode was selected.
When the camera detects a person’s face,
the Face Detection function is activated and
the face detection frame appears (p.64).
2
Press the shutter release button halfway.
The focus frame on the display turns green when the camera focuses on the
subject.
3
Press the shutter release button fully.
The picture is taken.
Taking Pictures in Basic Mode (Green Mode)
Flash Mode
,
(Auto)
Shadow Correction Auto
Drive Mode
9
(Standard)
Sensitivity
AUTO (125-1600)
Focus Mode
=
(Standard)
EV Compensation
±0.0
Information Display Normal display
Blink Detection
O
(On)
Pixel Track SR
P
(Off)
Digital Zoom
O
(On)
Recorded Pixels
(4608 x 2592)
Instant Review
O
(On)
White Balance
F
(Auto)
Sharpness
G
(Normal)
Focusing Area
J
(Multiple)
Saturation
G
(Normal)
Auto Macro
O
(On)
Contrast
G
(Normal)
Focus Assist
O
(On)
Date Imprint
Off
AE Metering
L
(Multi-segment
metering)
IQ Enhancer
O
(On)
Macro Light
P
(Off)
Image Tone
Bright
Face Detection
I
(Face
Detection On)
Quality Level
D
(Better)
Highlight Correction Auto
38
38






























