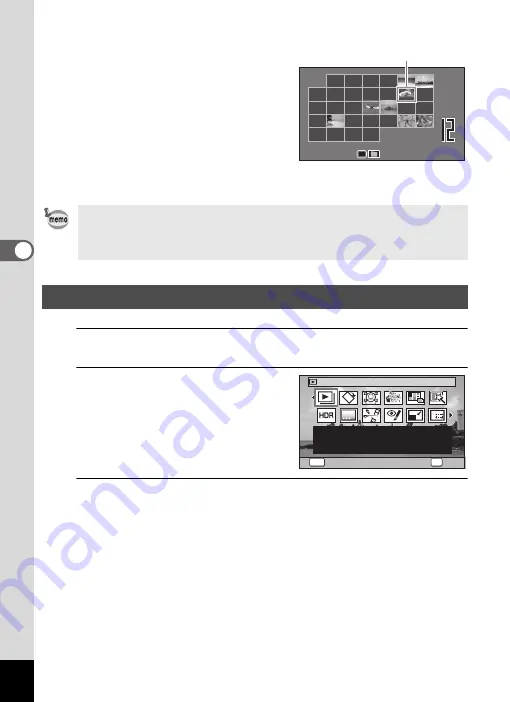
114
4
Pl
ay
in
g Bac
k
an
d Del
e
ting
I
m
ages
Calendar display
Stored images are displayed by date in
calendar format.
The first image captured on a date is
displayed for that date on the calendar.
Use the four-way controller (
2345
) to
move the frame.
If you select a date and press the
y
button,
the images captured on that date are
displayed in 12-image display.
Select a date and press the
4
button to switch to single-image display of the
first image captured on that date.
1
In
Q
mode, press the four-way controller (
3
).
The Playback Mode Palette appears.
2
Use the four-way controller
(
2345
) to choose an icon.
The guide for the selected function appears
below.
3
Press the
4
button.
The playback function is recalled.
• Press the
3
button in folder display or calendar display to switch to
12-image display.
• Press the
Q
button or press the shutter release button halfway in folder
display or calendar display to switch to
A
mode.
Using the Playback Functions
1
1
SUN
SUN
TUE
TUE
WED
WED
THU
THU
FRI
FRI
SAT
SAT
44
77
88
99
10
10
11
11
12
12
13
13
14
14
15
15
16
16
17
17
18
18
19
19
20
20
21
21
22
22
23
23
29
29
31
31
30
30
24
24
25
25
26
26
27
27
28
28
33
65
MON
MON
22
6
6
2014
2014
2014
Frame
OK
MENU
1 / 2
F o r c o n t i n u o u s l y p l a y i n g
b a c k i m a g e s . S c r e e n o r
s o u n d e f f e c t s c a n b e s e t
OK
Cancel
Slideshow






























