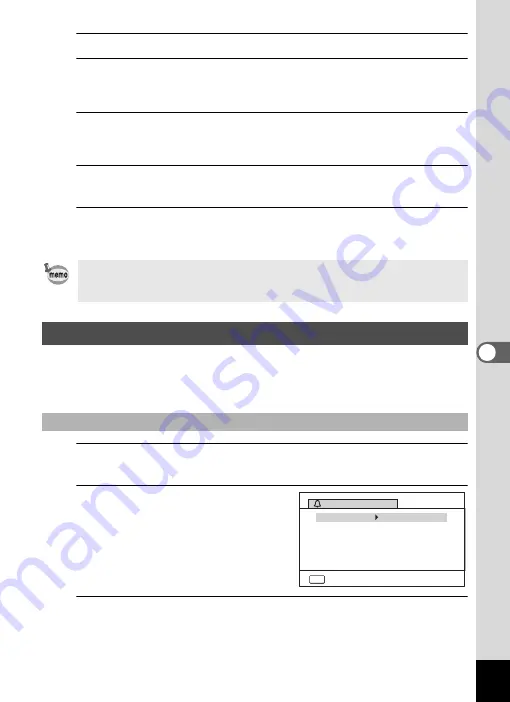
151
6
Se
tti
ngs
10
Use the four-way controller (
23
) to change the month.
11
Press the four-way controller (
5
).
The frame moves to the day field. Use the four-way controller (
23
) to change
the day. After changing the day, change the year in the same manner.
12
Change the time in the same way as in steps 7 to 11.
If you selected [12h] in step 6, the camera switches between am and pm
corresponding to the time.
13
Press the four-way controller (
3
) to select [Settings
complete].
14
Press the
4
button.
The date and time settings are saved and the screen returns to the [
W
Setting]
menu.
You can set the alarm to ring at a specified time.
You can choose whether the alarm will ring at the same time every day or only
once at the set time.
1
Use the four-way controller (
23
) to select [Alarm] in the
[
W
Setting] menu.
2
Press the four-way controller
(
5
).
The [Alarm] screen appears.
3
Press the four-way controller (
5
).
A pull-down menu appears.
When you press the
4
button in step 14, the camera clock is reset to 0
seconds. To set the exact time, press the
4
button when the time signal (on
the TV, radio, etc.) reaches 0 seconds.
Setting the Alarm
Setting the Alarm
MENU
Time
00:00
Settings complete
14:14
Alarm
Alarm
Off
Cancel






























