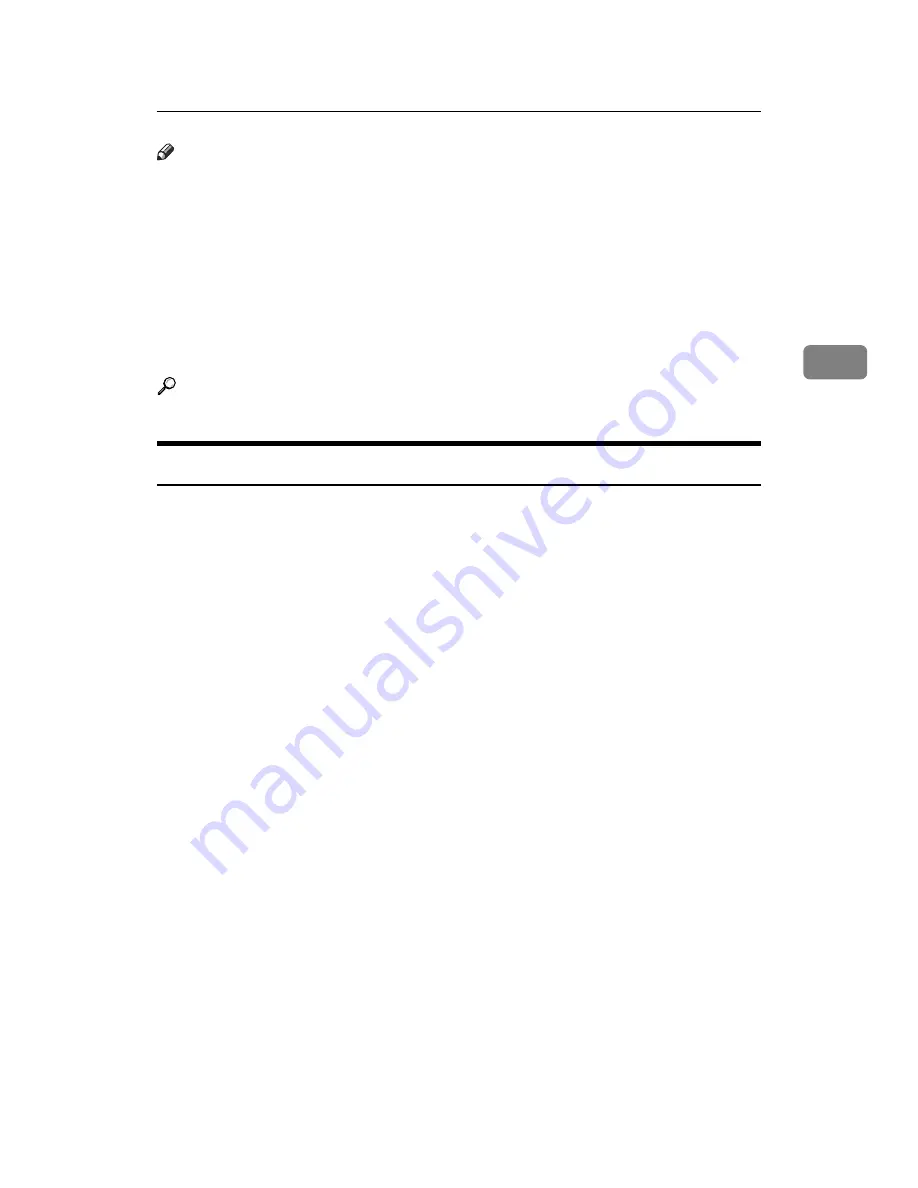
Unauthorized Copy Control
75
3
Note
❒
Only the RPCS printer driver is supported.
❒
You cannot partially embed patterns and text strings in a document.
❒
To make the embedded pattern clear, set the character size at least 50 pt (pref-
erably 70 to 80 pt) and character angle to between 30 and 40 degrees.
❒
Due to the effects of the settings, the results of copying, scanning, and saving
documents in the document server may vary depending on the machine
model and setting conditions.
❒
Printing with background patterns and text may be slower than normal print-
ing.
Reference
For details about setting
[
Mask type:
]
, see the printer driver Help.
Important Notice
• The supplier does not provide warranty regarding the appearance of print
patterns and other copy protection features. The appearance of the print pat-
terns and the performance of Unauthorized Copy Control may vary depend-
ing on the quality of paper used and the machine model and settings.
• The supplier takes no responsibility for any damages sustained in connection
with use of or inability to make use of Unauthorized Copy Control print pat-
terns.
Summary of Contents for VD4007001
Page 7: ...v 5 Appendix Specifications 119 Printer Features Menu 121 INDEX 125 ...
Page 8: ...vi ...
Page 60: ...Preparing the Machine 52 1 ...
Page 74: ...Setting Up the Printer Driver 66 2 ...
Page 126: ...Direct Printing from a Digital Camera PictBridge 118 4 ...
Page 136: ...Operating Instructions Printer Reference GB GB AE AE D400 7001 ...
















































