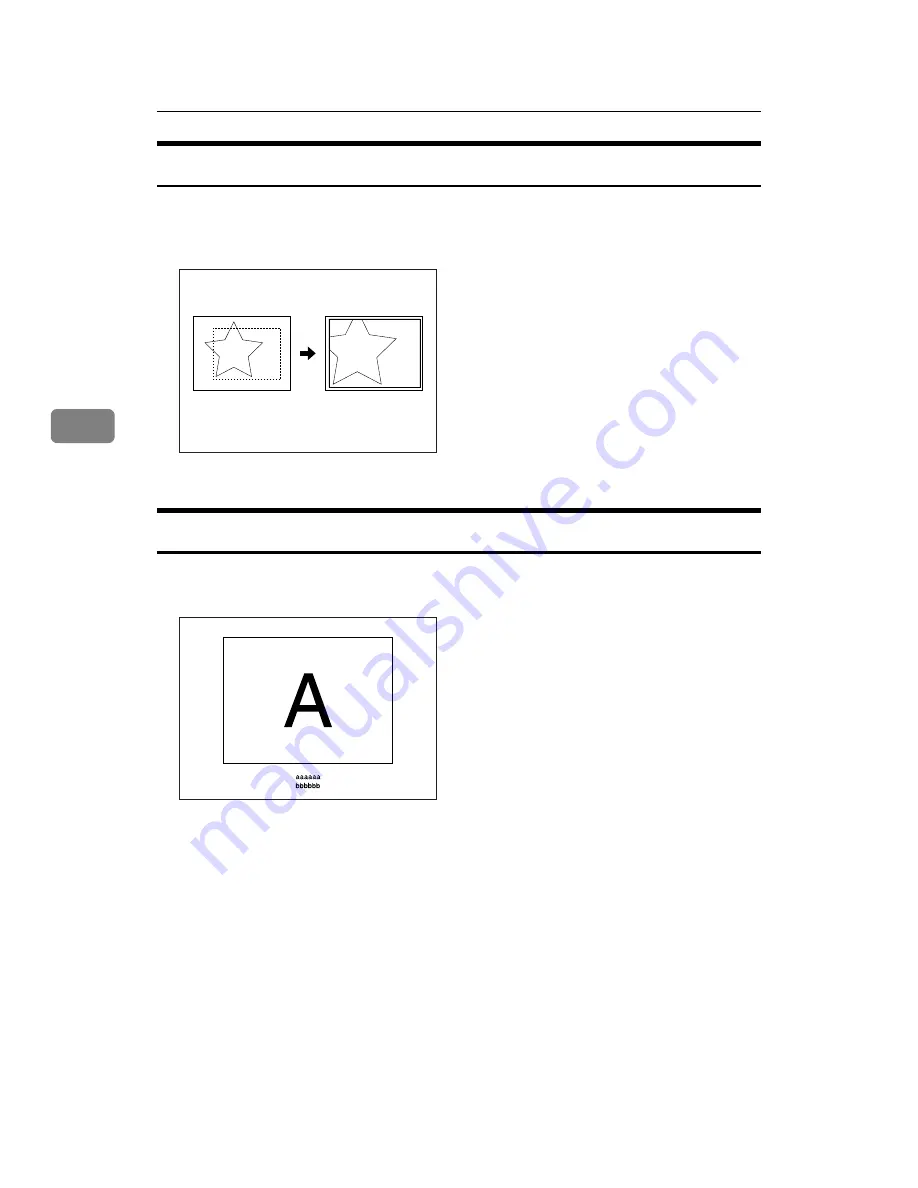
Direct Printing from a Digital Camera (PictBridge)
110
4
Trimming
Use this function to print only the inside of the trimming area specified on the
digital camera.
*1
-- Trimming area
Date and File Name Printing
Use this function to print the date and/or file name under the image.
In the above figure, “aaaaa” indicates the file name and “bbbbb” indicates the
date.
AGZ007S
AGZ005S
Summary of Contents for VD4007001
Page 7: ...v 5 Appendix Specifications 119 Printer Features Menu 121 INDEX 125 ...
Page 8: ...vi ...
Page 60: ...Preparing the Machine 52 1 ...
Page 74: ...Setting Up the Printer Driver 66 2 ...
Page 126: ...Direct Printing from a Digital Camera PictBridge 118 4 ...
Page 136: ...Operating Instructions Printer Reference GB GB AE AE D400 7001 ...






























