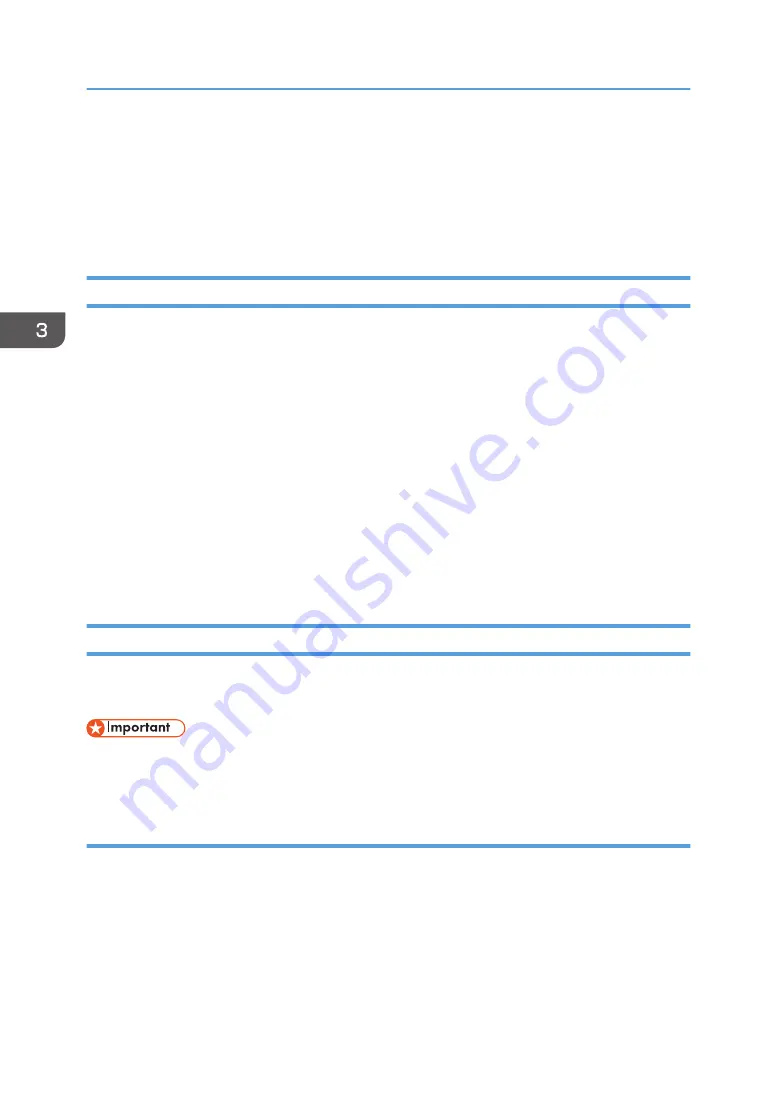
Configuring Option Settings for the Printer
When bidirectional communication works correctly, your computer obtains information about option,
paper size and paper feed direction settings from the machine automatically. Bidirectional
communication also allows you to monitor machine status.
Conditions for Bidirectional Communication
To support bidirectional communication, the following conditions must be met:
When connected with the network
• The Standard TCP/IP port must be used.
• In addition to the above, one of the following conditions must also be met:
• The TCP/IP protocol or the IPP protocol is used. (When using the IPP protocol, the IPP
port name must include the IP address.)
When connected with USB
• The machine must be connected to the computer's USB port using the USB interface cable.
• The computer must support bidirectional communication.
• [Enable bidirectional support] must be selected, and [Enable printer pooling] must not be
selected on the [Ports] tab with the printer driver.
If Bidirectional Communication is Disabled
This section describes how to set up option and setting of paper size for each tray on your computer
manually.
• Manage Printers permission is required to change the printer properties. Log on as an
Administrators group member.
When Using Windows
The procedure in this section is an example based on Windows 10.
1.
On the [Start] menu, select [Control Panel] under [Windows System].
2.
Click [View devices and printers].
3.
Right-click the machine's icon, and then click [Printer properties].
4.
Click the [Accessories] tab.
5.
Select options installed from the [Options] area, and then make the necessary settings.
3. Printing Documents
56
Summary of Contents for SP 3710DN
Page 2: ......
Page 10: ...5 Click the manual you want to refer to The PDF file manual opens 8 ...
Page 14: ...12 ...
Page 72: ...3 Printing Documents 70 ...
Page 142: ...6 Maintaining the Machine 140 ...
Page 206: ...MEMO 204 EN GB EN US EN AU M0C3 8504B ...
Page 207: ... 2018 ...
Page 208: ...M0C3 8504B AU EN US EN GB EN ...






























