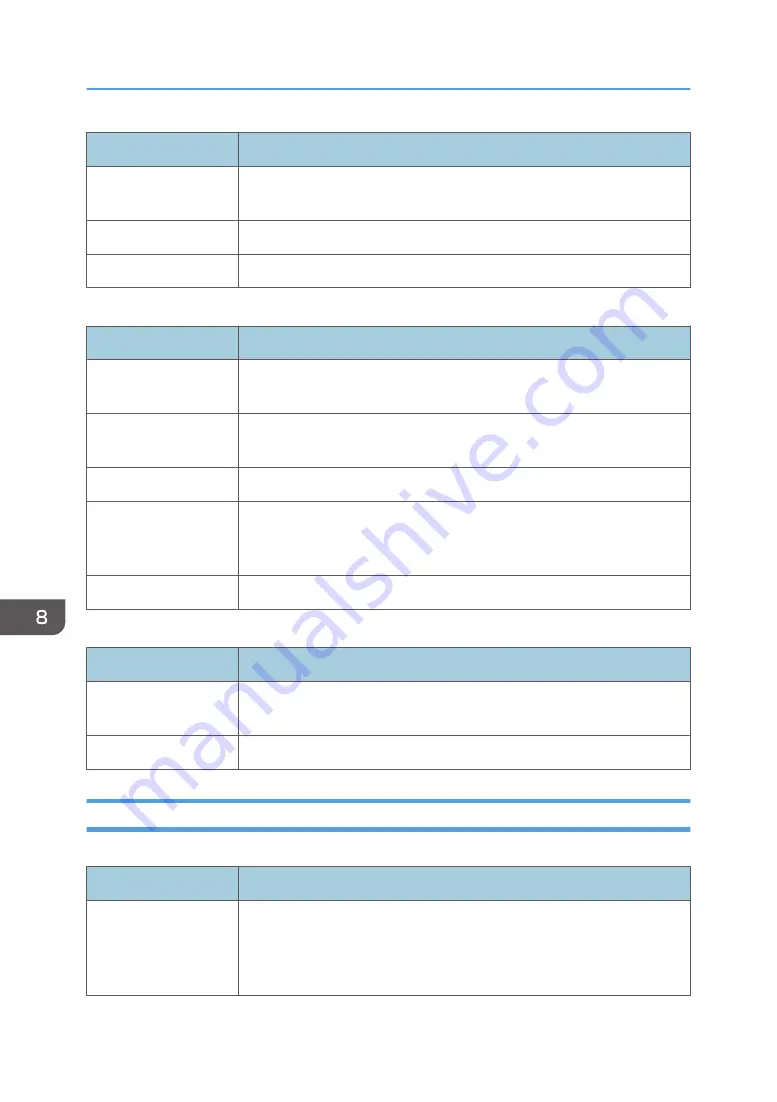
Item
Description
Max. E-mail Size
Select the maximum size of scan files that can be attached to an e-mail
message (1 to 5 MB, or no limit).
FTP
Select to enable the Scan to FTP feature.
Folder
Select to enable the Scan to Folder feature.
Network Print Setting
Item
Description
IPP
Select to enable network printing using Internet Print Protocol (via TCP port
631/80).
FTP
Select to enable network printing using an embedded FTP server in the
machine (via TCP port 20/21).
RAW
Select to enable network raw printing.
Port No.
Enter the TCP port number to use for raw printing. The valid range is 1024
to 65535, except 5222, 5353, 6006, 28900, 29102, 53550 and
49999 (default is 9100).
LPR
Select to enable network printing using LPR/LPD (via TCP port 515).
mDNS Setting
Item
Description
mDNS
Select to enable Multicast DNS (via UDP port 5353). If disabled, the item
below cannot be configured.
Printer Name
Enter the name of the machine. Can contain up to 32 characters.
DNS Tab
DNS
Item
Description
DNS Method
Select whether to specify domain name servers manually or receive DNS
information from the network automatically. When set to [Auto-Obtain
(DHCP)], [Primary DNS Server], [Secondary DNS Server], and [Domain
Name] below become unavailable.
8. Configuring the Machine Using Utilities
238
Summary of Contents for SP 320SFN
Page 2: ......
Page 14: ...Smart Organizing Monitor 1 Click Help on the Printer Configuration screen DSG253 12 ...
Page 18: ...16 ...
Page 36: ...1 Guide to the Machine 34 ...
Page 81: ...2 Press the Clear Stop key DSG129 Basic Operation of Copying 79 ...
Page 136: ...5 Scanning Originals 134 ...
Page 138: ...DSG273 6 Sending and Receiving a Fax 136 ...
Page 222: ...7 Configuring the Machine Using the Control Panel 220 ...
Page 293: ...DSG187 5 Lower the ADF Clearing Misfeeds 291 ...
Page 320: ...11 Configuring Network Settings Using OS X 318 ...
Page 376: ...MEMO 374 ...
Page 377: ...MEMO 375 ...
Page 378: ...MEMO 376 EN GB EN US EN AU M289 8616A ...
Page 379: ... 2016 ...
Page 380: ...M289 8616A AU EN US EN GB EN ...
















































