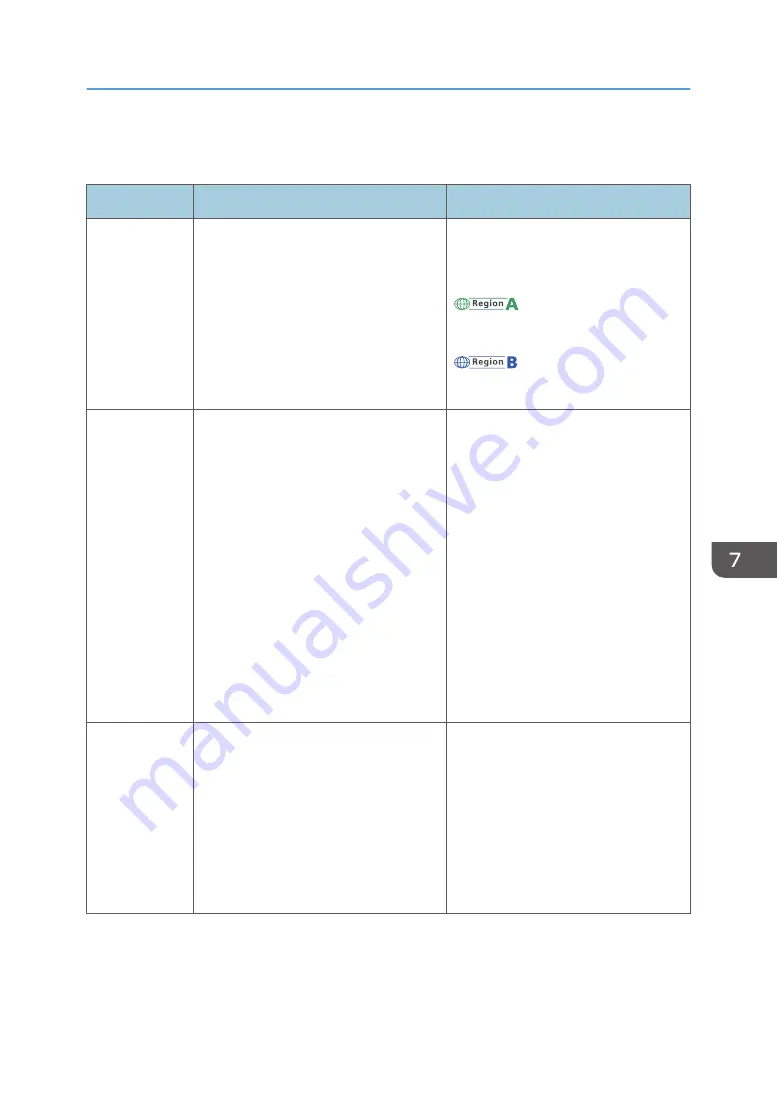
Scan Settings
Item
Description
Value
Scan Size
Specifies the scanning size according to
the size of the original.
8
1
/
2
× 14, 8
1
/
2
× 11, 8
1
/
2
× 5
1
/
2
, 7
1
/
4
× 10
1
/
2
, A4, B5, A5,
16K, Custom Size
Default: [A4]
Default: [8 1/2 × 11]
Scanning
Mode
Specifies the scanning mode using the
control panel.
• B&W
The machine creates 1-bit black-
and-white images. Images contain
only black and white colors.
• Color
The machine creates 8-bit color
images. Images are full color.
• Gray Scale
The machine creates 8-bit black-
and-white images. Images contain
black and white, and intermediate
gray colors.
Default: [B&W]
Max. E-mail
Size
Specifies the maximum size of a file that
can be sent by e-mail.
• 1 MB
• 2 MB
• 3 MB
• 4 MB
• 5 MB
• No Limit
Default: [1 MB]
Scan Settings
181
Summary of Contents for SP 320SFN
Page 2: ......
Page 14: ...Smart Organizing Monitor 1 Click Help on the Printer Configuration screen DSG253 12 ...
Page 18: ...16 ...
Page 36: ...1 Guide to the Machine 34 ...
Page 81: ...2 Press the Clear Stop key DSG129 Basic Operation of Copying 79 ...
Page 136: ...5 Scanning Originals 134 ...
Page 138: ...DSG273 6 Sending and Receiving a Fax 136 ...
Page 222: ...7 Configuring the Machine Using the Control Panel 220 ...
Page 293: ...DSG187 5 Lower the ADF Clearing Misfeeds 291 ...
Page 320: ...11 Configuring Network Settings Using OS X 318 ...
Page 376: ...MEMO 374 ...
Page 377: ...MEMO 375 ...
Page 378: ...MEMO 376 EN GB EN US EN AU M289 8616A ...
Page 379: ... 2016 ...
Page 380: ...M289 8616A AU EN US EN GB EN ...






























