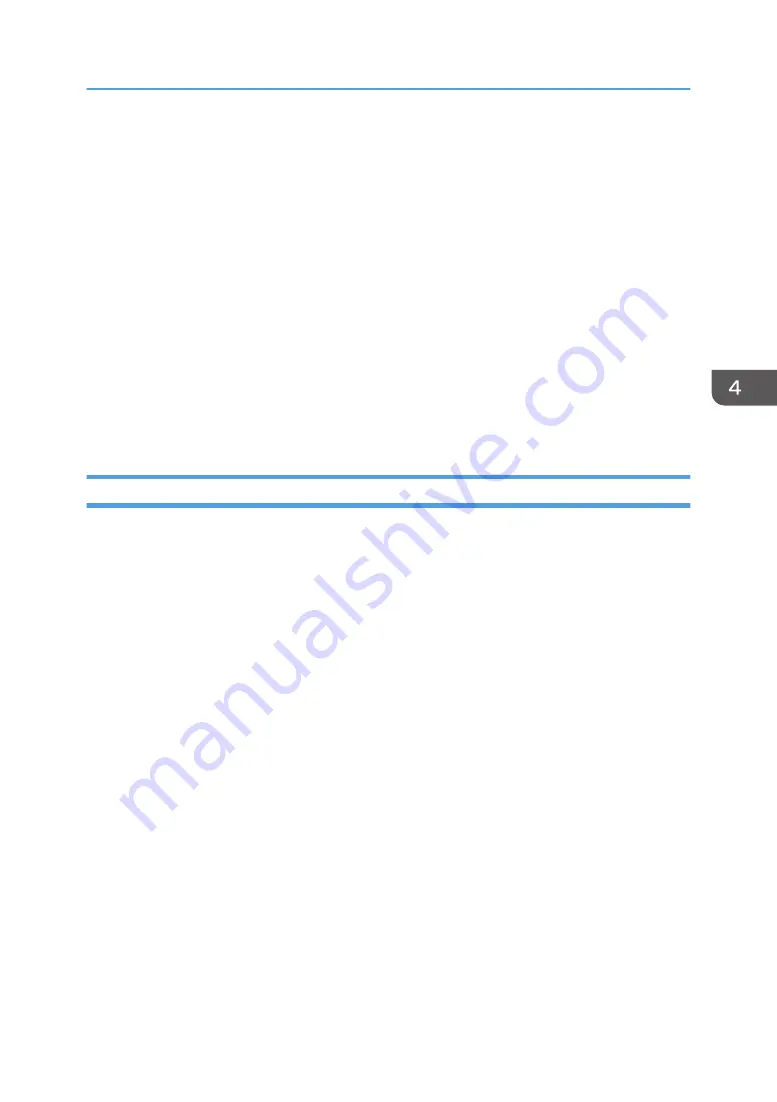
Displays the system information about the printer, such as the model name, system version, and memory
size.
• Counter
Displays information about the counters.
• Network
Displays network details such as the printer's IP address and network-related comments.
3. Message area
Displays the status of this machine with a message.
For details about error messages, see .page 90 "Error and Status Messages Appear on Smart Organizing
Monitor"
4. [Connect Printer] button
Click to select a printer driver.
5. [Refresh:]
Specify the automatic update of the display.
Configuring the Machine Settings
Smart Organizing Monitor is used to modify the machine’s settings.
1.
On the [Start] menu, click [All Programs].
2.
Click [Smart Organizing Monitor].
3.
Click [Smart Organizing Monitor Status].
4.
If the machine you are using is not selected, click [Connect Printer], and then select the
printer driver.
5.
Click [OK].
6.
On the [User Tools] tab, click [Printer Configuration].
7.
Enter the access code.
The default access code is “Admin”.
8.
Change the settings if necessary.
9.
Click [OK].
10.
Click [Close].
Access Code
The configurable functions depend on the authority of the access code you enter.
• Administrator
All tabs in the [Printer Configuration] dialog box are available.
• General users
Using Smart Organizing Monitor
61
Summary of Contents for SP 310 DN
Page 2: ......
Page 6: ...Trademarks 110 INDEX 113 4...
Page 14: ...12...
Page 26: ...1 Guide to the Machine 24...
Page 40: ...11 Click Close 2 Loading Paper 38...
Page 48: ...3 Printing Documents 46...
Page 74: ...5 Maintaining the Machine 72...
Page 94: ...6 Troubleshooting 92...
Page 107: ...USB 2 0 Wi Fi Printer language PCL6c Fonts 80 fonts Specifications of the Machine 105...
Page 114: ...7 Appendix 112...
Page 117: ...MEMO 115...
Page 118: ...MEMO 116 GB GB EN US EN AU M174 8600...
Page 119: ...2013...
Page 120: ...M174 8600 AU EN US EN GB EN...






























