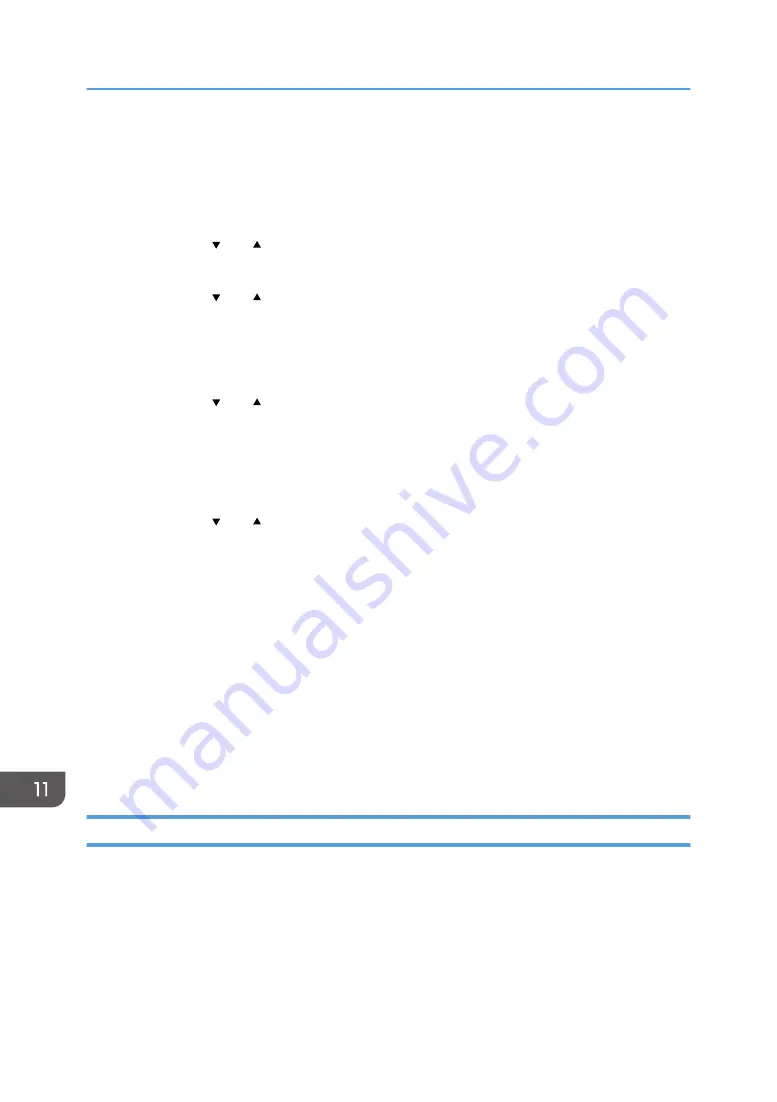
4.
If you are requested to enter a password, enter the password using the number
keys, and then press the [OK] key.
A password for accessing the [Network Settings] menu can be specified in [Admin. Tools
Lock] under [Admin. Tools] menu.
5.
Press the [ ] or [ ] key to select [Wi-Fi], and then press the [OK] key.
6.
Select [Wi-Fi Enable], and then press the [OK] key.
7.
Press the [ ] or [ ] key to select [Enable], and then press the [OK] key.
8.
Press the [User Tools] key to return to the Initial screen.
9.
Wait until the machine restarts.
10.
Press the [User Tools] key.
11.
Press the [ ] or [ ] key to select [Wi-Fi Setup Wizard], and then press the [OK] key.
12.
If you are requested to enter a password, enter the password using the number
keys, and then press the [OK] key.
A password for accessing the [Wi-Fi Setup Wizard] menu can be specified in [Admin. Tools
Lock] under [Admin. Tools] menu.
13.
Press the [ ] or [ ] key to select SSID of the router (access point) from the searched
SSID list, and then press the [OK] key.
14.
Enter the encryption key using the number keys, and then press the [OK] key.
As the passphrase, you can enter either 8 to 63 ASCII characters (0x20-0x7e) or 64
hexadecimal digits (0-9, A-F, a-f).
15.
Press the [OK] key.
16.
Check the result.
• Connection has succeeded:
Configuring the Wi-Fi settings is complete.
• Connection has failed:
Check the configuration for the router (access point), and then try the connection again.
Using the WPS Button
A router (access point) is needed to set up a connection.
Before doing the following procedure, install the printer driver according to the procedure on page 278
"Installing the Printer Driver".
Make sure the Ethernet cable is not connected to the machine.
1.
Check that the router (access point) is working correctly.
11. Configuring Network Settings Using OS X
280
Summary of Contents for SP 221SF
Page 2: ......
Page 14: ...Smart Organizing Monitor 1 Click Help on the Printer Configuration screen DSH252 12...
Page 62: ...2 Paper Specifications and Adding Paper 60...
Page 68: ...3 Printing Documents 66...
Page 73: ...2 Press the Clear Stop key DSH144 Basic Operation of Copying 71...
Page 240: ...8 Configuring the Machine Using Utilities 238...
Page 276: ...10 Troubleshooting 274...
Page 286: ...11 Configuring Network Settings Using OS X 284...
Page 340: ...MEMO 338...
Page 341: ...MEMO 339...
Page 342: ...MEMO 340 EN GB EN US EN AU M0A6 8629A...
Page 343: ...2016...
Page 344: ...M0A6 8629A AU EN US EN GB EN...






























