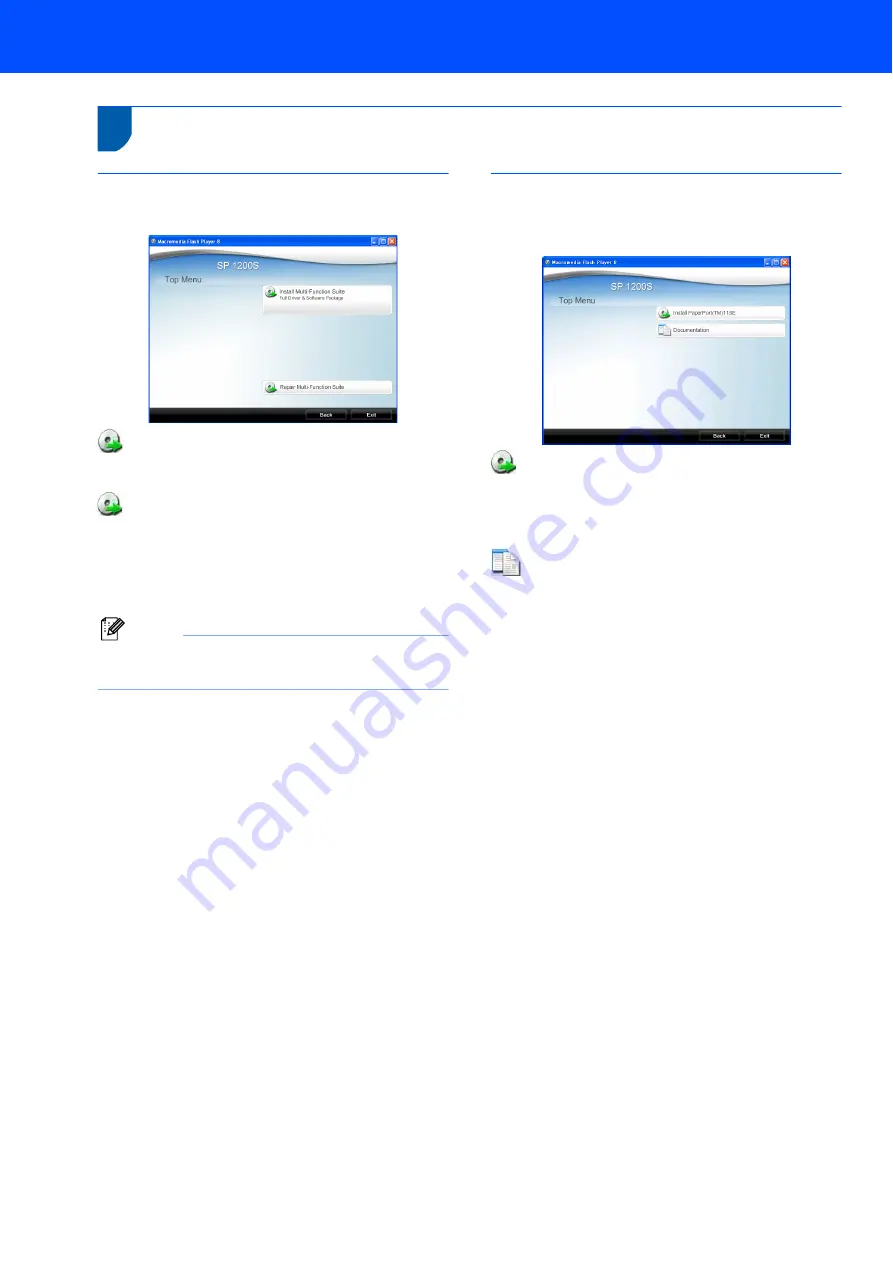
Supplied CD-ROM
16
1
1
Supplied CD-ROMs for ‘SP 1200S’
Drivers and Utilities for SP 1200S
Install Multi-Function Suite
You can install the Multi-Function Suite software and
multifunction drivers.
Repair Multi-Function Suite (For USB users
only)
If an error occurred during the installation of the
Multi-Function Suite
, use this selection to
automatically repair and re-install the
Multi-Function Suite
.
Note
Install Multi-Function Suite includes the Printer
Driver, Scanner Driver, ControlCenter3.
PaperPort™ 11SE and
Documentation for SP 1200S
Install Paperport™ 11SE
You can install ScanSoft PaperPort 11SE.
ScanSoft™ PaperPort™ 11SE. ScanSoft™
PaperPort™ 11SE is a document management
application for scanning and viewing documents.
Documentation
You can view the manuals for SP 1200S in PDF
format.
The Quick Setup Guide, the User Guide and the
Software User's Guide. The Software User's Guide
includes instructions for features available when
connected to a computer. (eg. printing, scanning
details)
To save those manuals into your Computer, Click
Install documentation
.
Summary of Contents for SP 1200S
Page 26: ...M086 6140 GB ...









































