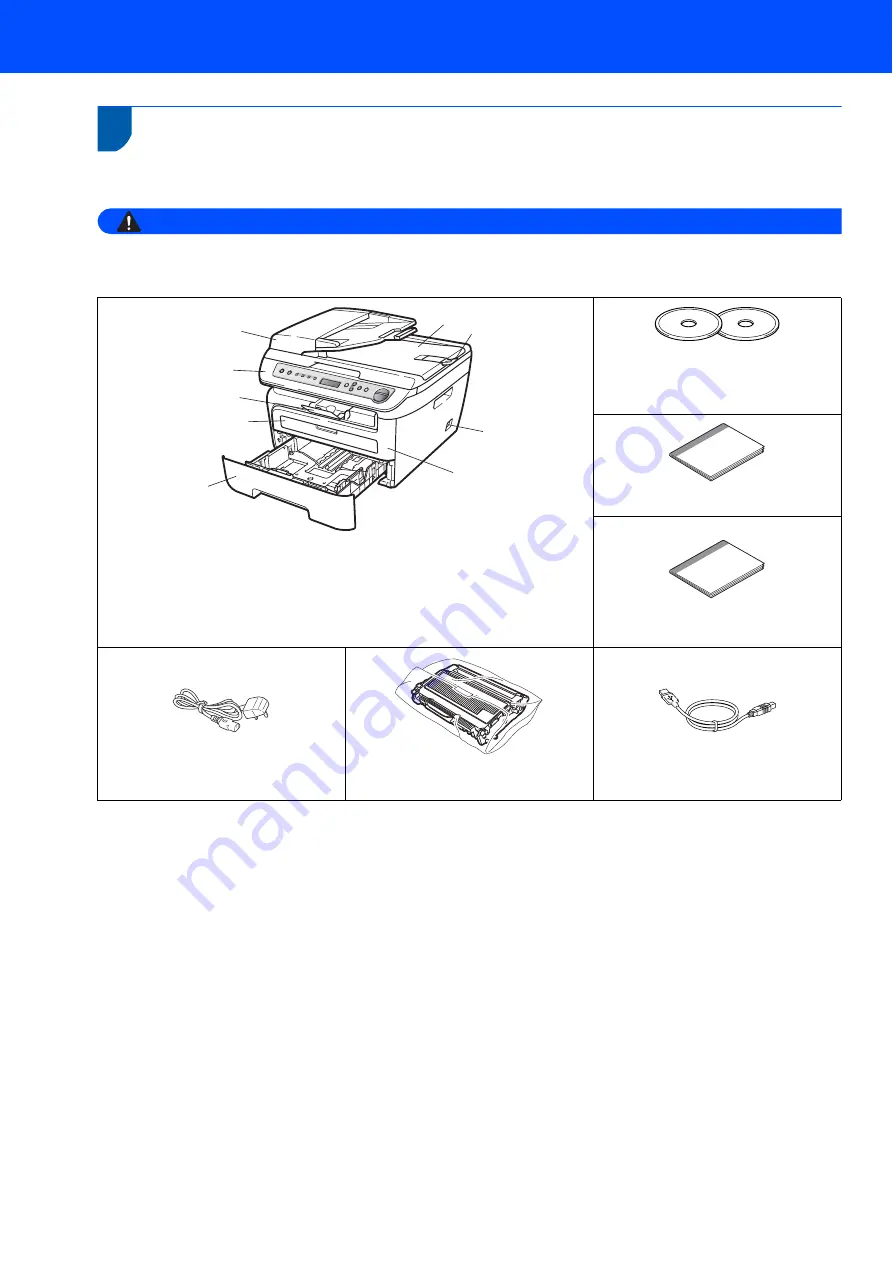
Getting Started
8
1
1
Carton components for EU
Carton components may vary from one country to another.
Save all packing materials and the carton in case for any reason you must ship your machine.
Warning
Plastic bags are used in the packaging of your machine. To avoid danger of suffocation, please keep these
bags away from babies and children.
Do NOT connect the interface cable at this time. Connecting the interface cable is done during the software
installation process.
USB interface cable
Please make sure you use a USB 2.0 interface cable that is no longer than 6 feet (2 metres). When you use a
USB cable, make sure you connect it to the USB port of your computer and not to a USB port on a keyboard
or non-powered USB hub.
CD-ROMs
For Drivers
For User Guide and Paper Port™
Quick Install Guide
Safety booklet
AC Power Cord
Drum Unit Assembly
(including Toner Cartridge)
USB cable
1
2
5
9
4
3
8
7
6
1. Automatic Document Feeder (ADF)
2. Control panel
3. Face-down Output Tray Support
4. Manual Feed Slot
5. Paper Tray
6. Front Cover
7. Power Switch
8. ADF Document Output Support Flap
9. Document Cover
Summary of Contents for SP 1200S
Page 26: ...M086 6140 GB ...











































