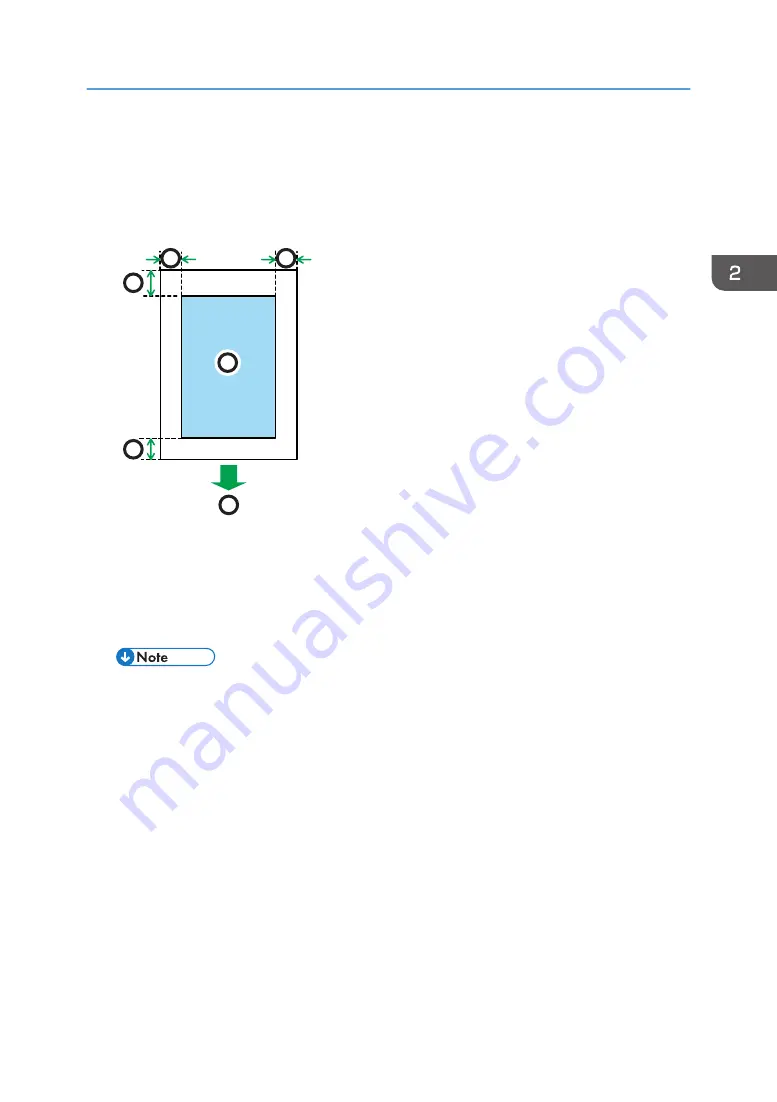
Print Area
The diagram below shows the area of the paper that the machine can print on.
From the printer driver
CHZ904
2
3
3
1
4
4
1. Print area
2. Feed direction
3. Approx. 4.2 mm (0.2 inches)
4. Approx. 4.2 mm (0.2 inches)
• The print area may vary depending on the paper size and printer driver settings.
• To adjust the print position, specify [Registration] on the [System] tab in Smart Organizing
Monitor.
Print Area
23
Summary of Contents for SP 110 SU
Page 2: ......
Page 7: ...SP 111SU Type 2 5...
Page 36: ...Canceling a print job while printing 1 Press the Stop Clear key CTT118 3 Printing Documents 34...
Page 40: ...3 Printing Documents 38...
Page 50: ...4 Copying Originals 48...
Page 54: ...5 Scanning from a Computer 52...
Page 64: ...7 Maintaining the Machine 62...
Page 88: ...9 Appendix 86...
Page 91: ...2013...
Page 92: ...M179 8602 AU EN US EN GB EN...
















































