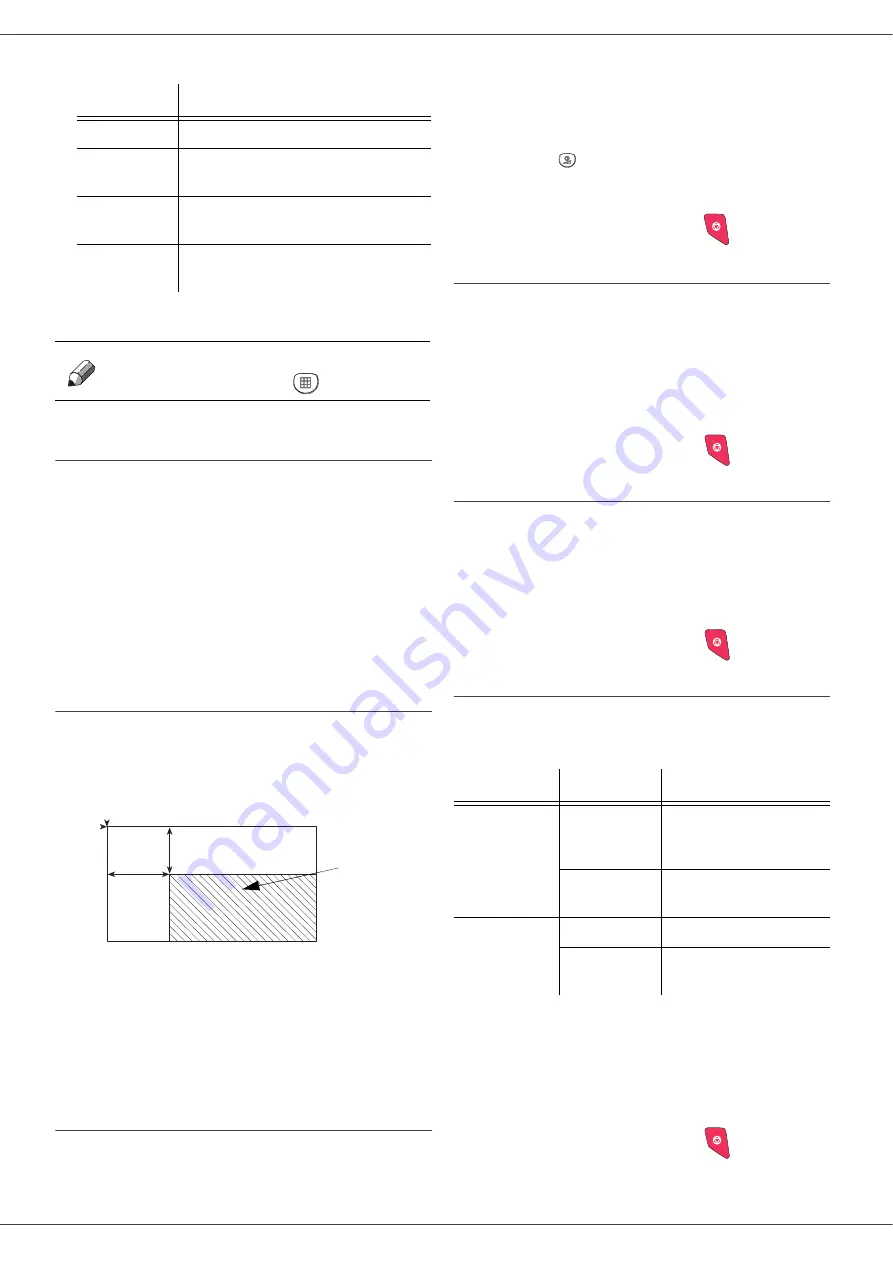
SP 1000S
- 16 -
2
Confirm your choice by pressing the
OK
button.
Zoom setup
The
ZOOM
parameter allows you to reduce or enlarge an
area of a document by choosing the origin and the zoom
level to apply to the document, from 25 to 400 %.
842 - ADVANCED FCT/COPY/ZOOMING
1
Enter the desired zoom level with the
Alpanumerical keyboard or choose among
predefined values with the buttons
and
.
2
Confirm your choice by pressing the
OK
button.
Analysis origin setup
If you want, you can change the origin of the scanner.
By entering new values for X and Y in mm (X < 210 and
Y < 280), you move the analysed area as shown on the
diagram below.
843 - ADVANCED FCT/COPY/ORIGIN
1
Select the X and Y coordinates with the buttons
or
.
2
Setup the desired coordinates with the digital
keyboard or the buttons
and
, confirm your
choice by pressing on the
OK
button.
Contrast setup
The
CONTRAST
parameter allows to choose the
photocopy contrast.
844 - ADVANCED FCT/COPY/CONTRAST
1
Setup the desired level of contrast with the buttons
and
, confirm by pressing the
OK
button.
2
You can also directly setup the desired contrast
with the
button, press several times on this
button until the desired setup without using the
Menu 844.
3
Quit this menu by pressing the
button.
Luminosity setup
The
LUMINOSITY
parameter allows to lighten or darken
your original document.
845 - ADVANCED FCT/COPY/LUMINOSITY
1
Setup the desired brightness with the buttons
and
.
2
Confirm your choice by pressing the
OK
button.
3
Quit this menu by pressing the
button.
Paper type setup
851 - ADVANCED FCT/SCAN. & PRINT/PAPER
TYPE
1
Select the paper
NORMAL
or
THICK
that you use
with the buttons
and
.
2
Confirm your setup by pressing the
OK
button.
3
Quit this menu by pressing the
button.
Paper tray selection
The
Automatic
selection can have two meanings
depending on the paper format defined on the paper
trays. The following table describes the different cases.
852 - ADVANCED FCT/SCAN. & PRINT/TRAY
PAPER
1
Select the default paper tray to use,
AUTOMATIC
or
MANUAL,
with the buttons
and
.
2
Confirm by pressing the
OK
button.
3
Quit this menu by pressing the
button.
Parameter
Signification
DRAFT
Low resolution.
AUTO
Standard resolution for documents
containing text and graphics.
QUALITY
TEXT
Optimal resolution for documents
containing text.
PHOTO
Optimal resolution for documents
containing photographies.
Note
You can also setup the resolution
by pressing the
button.
y
DEBUT
FEUILLE
FIN FEUILLE
x
Analysed area
BEGIN. OF SHEET
END OF SHEET
Default tray
Tray used for copy
Same paper
format in the
trays
AUTOMATIC
Selection between the
main tray and the
manual tray.
MANUAL
The manual tray is
used.
Different paper
format in the
trays
AUTOMATIC
The main tray is used
MANUAL
The manual tray is
used.
Summary of Contents for SP 1000S
Page 35: ...B279 8651...






























