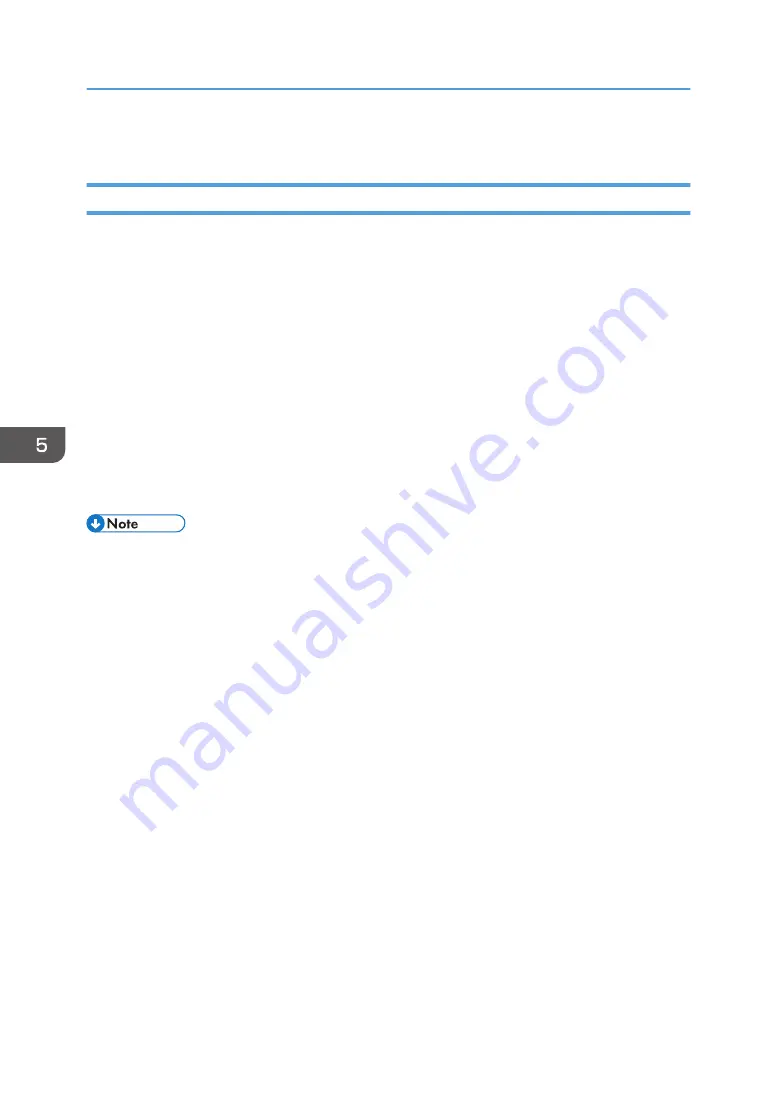
8.
Press the [Escape] key.
Interpreting the Configuration Page
System Reference
Information such as the counter numbers (Pages Printed), the machine's version, printer language
name, and remaining amount of ink are printed in this area.
Maintenance
The specified settings in the [Maintenance] menu are printed in this area.
System
The specified settings in the [System] menu are printed in this area.
Host Interface, Interface Information
The specified settings in the [Host Interface] menu are printed in this area.
Language
The selected language in the [Language] menu is printed in this area.
• Under "System Version", the version of the machine's firmware is displayed. You can check over the
Internet whether you need to update the firmware by comparing its version with that of the latest
version. You can also check the firmware version by opening the [Printing Preferences] dialog box
and clicking [About] on the [Configuration/About] tab.
• The number of printed pages displayed in "Pages Printed" differs from the number displayed in the
[Counter] menu. See page 116 "Differences Between the Counter and the Total Counter".
5. Machine Setup Menus
118
Summary of Contents for Ri 100
Page 2: ......
Page 16: ...14 ...
Page 28: ...1 About This Product 26 ...
Page 39: ...6 Close the right front cover DSA161 Installing the Ink Cartridges 37 ...
Page 82: ...2 Preparing for Printing 80 ...
Page 93: ...3 Click Print DSB022 Configuring the Layout Settings 91 ...
Page 104: ...3 Printing on T shirts 102 ...
Page 110: ...4 Printing via the Printer Driver 108 ...
Page 145: ...6 Press the Enter key 7 Press the Escape key Using the System Menu 143 ...
Page 170: ...6 Monitoring and Configuring the Machine 168 ...
Page 182: ...7 Using the Machine with a Macintosh 180 ...
Page 202: ...8 Maintenance 200 ...
Page 240: ...9 Troubleshooting 238 ...
Page 254: ...10 Appendix 252 ...
Page 257: ...MEMO 255 ...
Page 258: ...MEMO 256 EN GB EN US EN AU J088 6622B ...
Page 259: ......
Page 260: ...EN GB EN US EN AU J088 6622B 2017 Ricoh Co Ltd ...






























