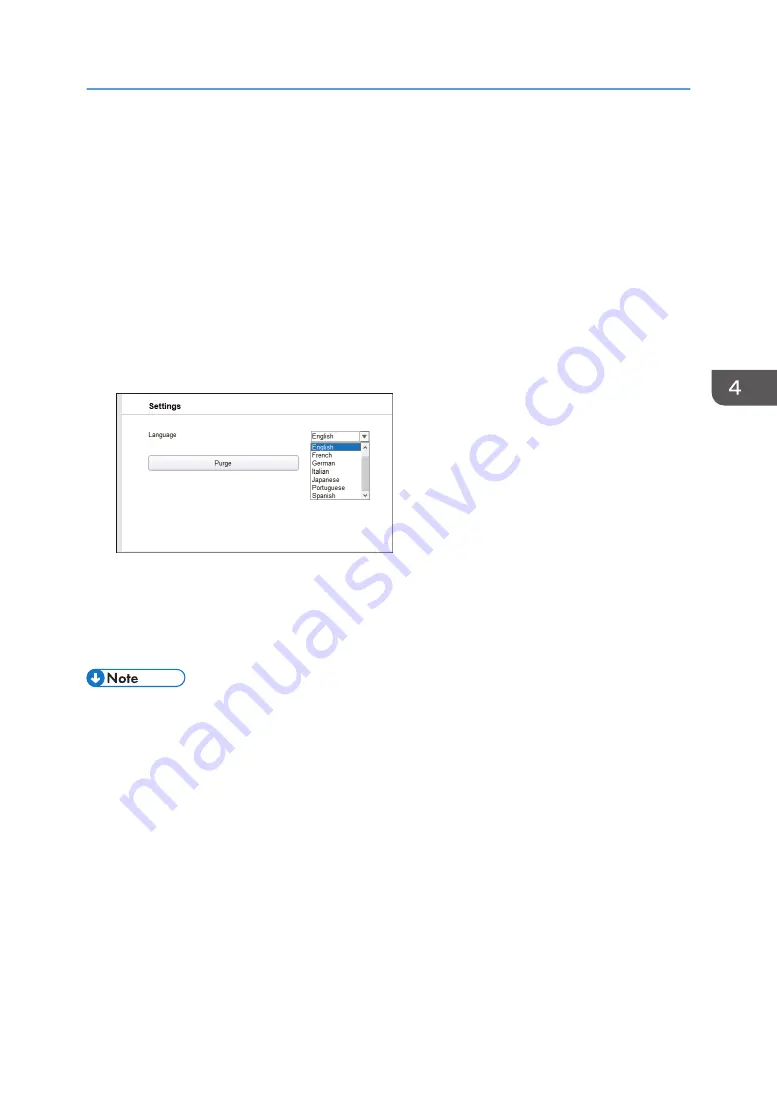
Changing the Display Language
If you are accessing Print Control for the first time, the language set on the PC being used is displayed in
Print Control. Perform the following procedure to change the language displayed in Print Control.
The following languages can be displayed: Japanese, English, French, German, Italian, Spanish,
Portuguese, and Dutch.
1.
Click the [Option] tab.
2.
Click [Other].
3.
Select the language to be displayed from the [Language] pull down in the "Settings" area.
The message screen will be displayed.
4.
Confirm the message and click [Yes].
5.
Click [Apply].
6.
Restart Print Control.
The display will be switched to the selected language.
• The display language in Print Control is set automatically according to the language setting of the
PC to be used. Once you change the language, the automatic setting function will be disabled.
Changing the Display Language
77
Summary of Contents for PRO TF6215
Page 2: ......
Page 6: ...4 ...
Page 22: ...As seen from the back of the machine M0DTIC0009 1 Getting Started 20 ...
Page 44: ...2 Using Print Control 42 ...
Page 54: ...3 Basic Operations 52 ...
Page 68: ...3 Basic Operations 66 ...
Page 94: ...5 Troubleshooting 92 ...
Page 110: ...6 Maintenance and Specifications 108 ...
Page 114: ...MEMO 112 EN GB EN US EN AU M0DT 7003 ...
Page 115: ... 2020 Ricoh Co Ltd ...
Page 116: ...M0DT 7003 AU EN US EN GB EN ...






























