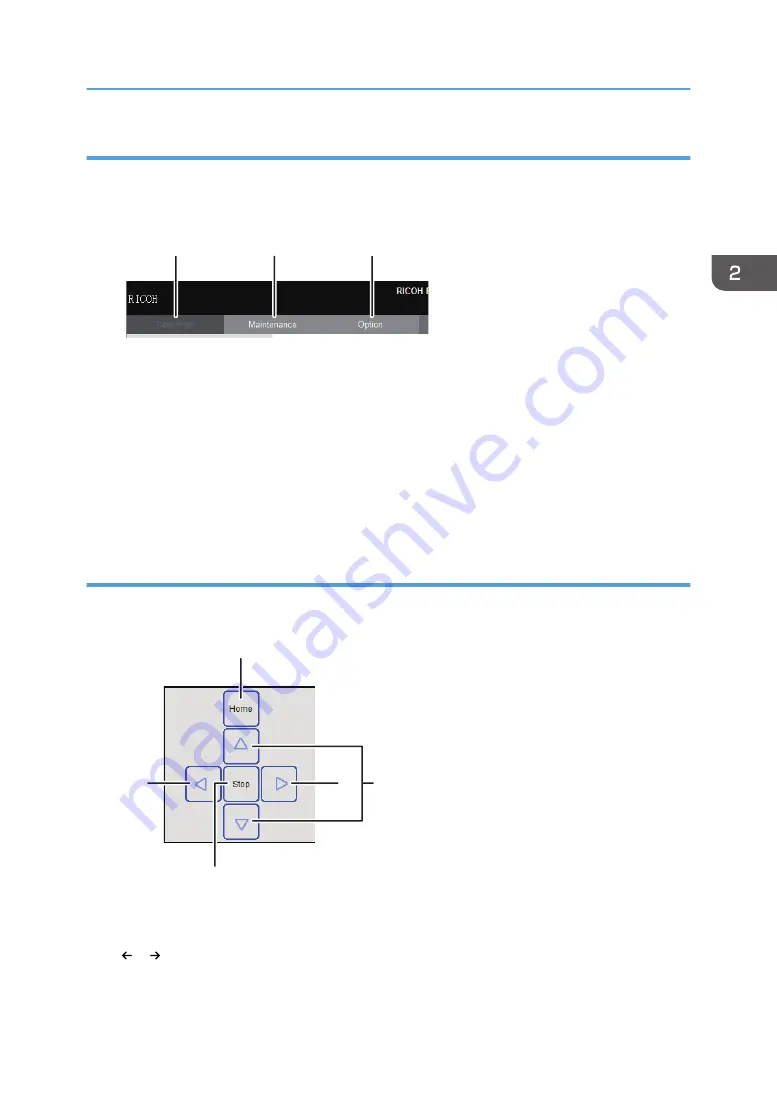
Function tab
Switch the screen displayed in the work area by clicking each function tab.
M0DTOC1052
1
2
3
1. [Task Print] tab
Click to display the [Operation] screen. See page 34 "[Operation] Screen".
2. [Maintenance] tab
Click to display the [Maintenance] screen. See page 37 "[Maintenance] Screen".
3. [Option] tab
Click to display the [Option] screen. See page 39 "[Option] Screen".
Toolbar
Functions of each button on the toolbar are described below:
M0DTOC5051
4
3
2
1
2
1. [Home]
Click to move the carriage to the home position (the right edge of the gantry).
2. [ ]/[ ]
Click to move the carriage to the left or right.
How to Use the Print Control Screen
33
Summary of Contents for PRO TF6215
Page 2: ......
Page 6: ...4 ...
Page 22: ...As seen from the back of the machine M0DTIC0009 1 Getting Started 20 ...
Page 44: ...2 Using Print Control 42 ...
Page 54: ...3 Basic Operations 52 ...
Page 68: ...3 Basic Operations 66 ...
Page 94: ...5 Troubleshooting 92 ...
Page 110: ...6 Maintenance and Specifications 108 ...
Page 114: ...MEMO 112 EN GB EN US EN AU M0DT 7003 ...
Page 115: ... 2020 Ricoh Co Ltd ...
Page 116: ...M0DT 7003 AU EN US EN GB EN ...
















































