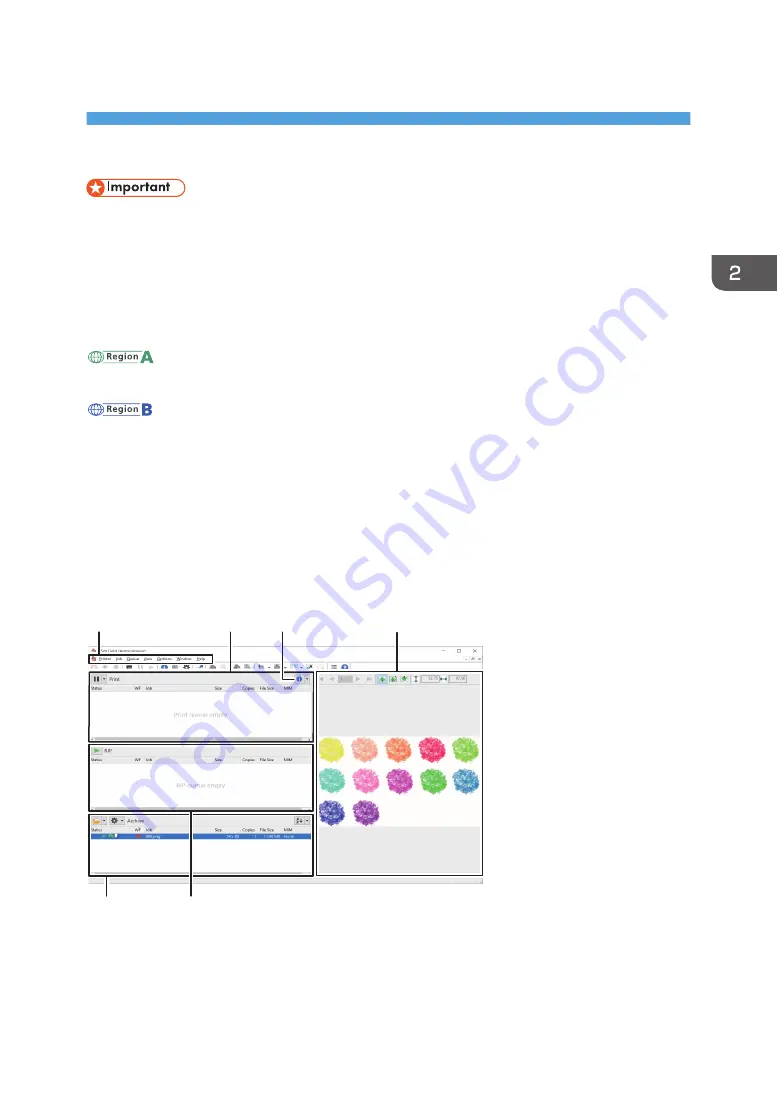
2. Functions for L5130e/L5160e
This section explains the ColorGATE Productionserver functions customized for RICOH Pro L5130e/
L5160e. For information about other functions and operations, see ColorGATE Productionserver Help.
• To use RICOH Pro L5130e/L5160e with ColorGATE Productionserver, printer set-up is required.
For details, see "Printer Setup" in ColorGATE Productionserver Help.
• For the Ricoh Pro L5100 series, we recommend using the default screen Ricoh Square 512×512px
of Ricoh SpeedScreen. Ricoh Square 512×512px of Ricoh SpeedScreen is a screen that has been
fine-tuned for the Ricoh Pro L5100 series.
You can download the profile for this product from the following web site:
(mainly Europe and Asia)
ColorBase - https://ricoh.color-base.com/
(mainly North America)
Business Booster - https://ricohbusinessbooster.com/production-portfolio/color-profile//
If you cannot make a color profile, contact your service representative.
Functions on the Main Menu
The main menu comprises the following:
M0DYIC0101
1
2
3
4
5
6
1. Menu bar
Displays the drop-down menu for each function. You can select the printer settings or job settings.
15
Summary of Contents for Pro L5130e
Page 2: ......
Page 6: ...4 ...
Page 10: ...EDP004 1 Installing ColorGATE Productionserver 8 ...
Page 34: ...2 Functions for L5130e L5160e 32 ...
Page 40: ...MEMO 38 ...
Page 41: ...MEMO 39 ...
Page 42: ...MEMO 40 EN GB EN US EN AU M0DY 7525A ...
Page 43: ......
Page 44: ...EN GB EN US EN AU M0DY 7525A 2020 2021 Ricoh Co Ltd ...






























