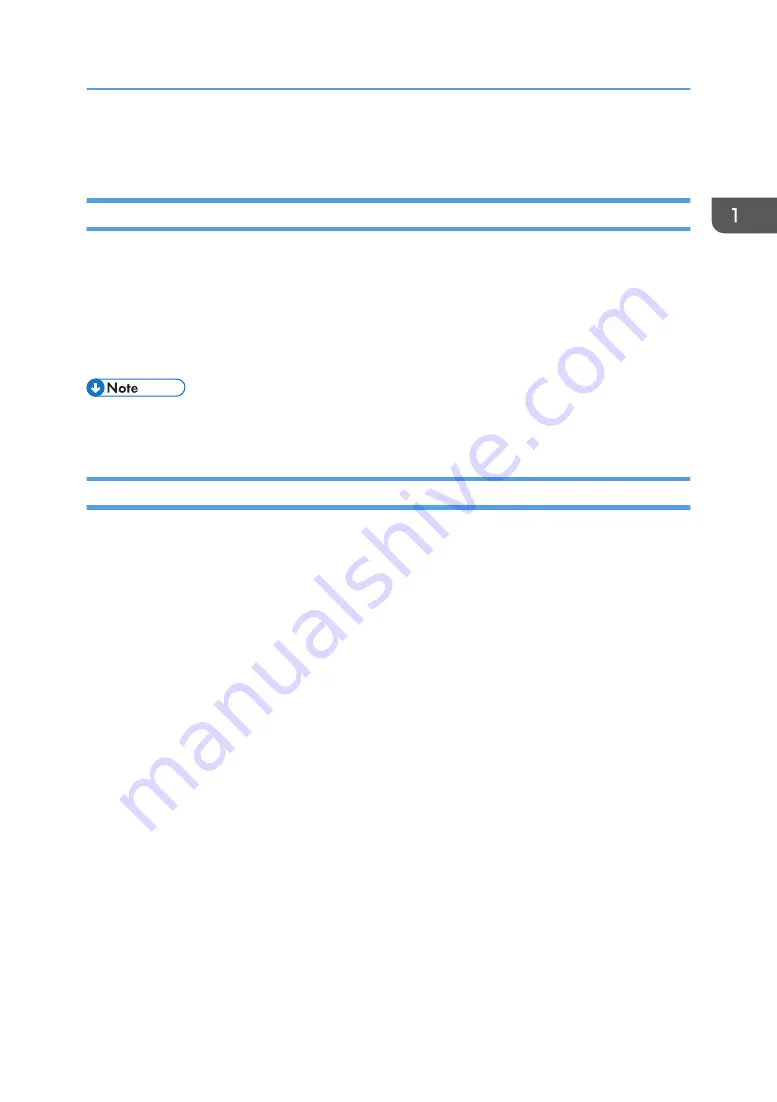
Installing the Software
Downloading the Software Installer
1.
2.
Click [Login] to login.
3.
Select [Download] on the menu, and then click [Software & Updates].
4.
Click "Software Vxx.xx.xxxx" displayed under the "PRODUCTIONSERVER" logo.
5.
Download "PSxxSetupVxx.xx.xxxx.exe" on the screen for the download list.
• Depending on when you purchased or downloaded the product, the number in xx may be
different.
Start Installing
The following application is installed by means of this installation procedure:
• ColorGATE Productionserver
This manual explains the installation procedure using Windows 10 as an example.
1.
Start the downloaded EXE file.
2.
Click [Next].
3.
Select [I accept the terms of the license agreement], and then click [Next].
4.
Click "Single Host License / Software (SHL-SW)".
5.
Select the setup type, and then click [Next].
6.
Specify a destination for the installation, and then click [Next].
7.
Click [Install].
Installation starts.
8.
Click [Finish].
Installing the Software
13
Summary of Contents for Pro L5130e
Page 2: ......
Page 6: ...4 ...
Page 10: ...EDP004 1 Installing ColorGATE Productionserver 8 ...
Page 34: ...2 Functions for L5130e L5160e 32 ...
Page 40: ...MEMO 38 ...
Page 41: ...MEMO 39 ...
Page 42: ...MEMO 40 EN GB EN US EN AU M0DY 7525A ...
Page 43: ......
Page 44: ...EN GB EN US EN AU M0DY 7525A 2020 2021 Ricoh Co Ltd ...






























