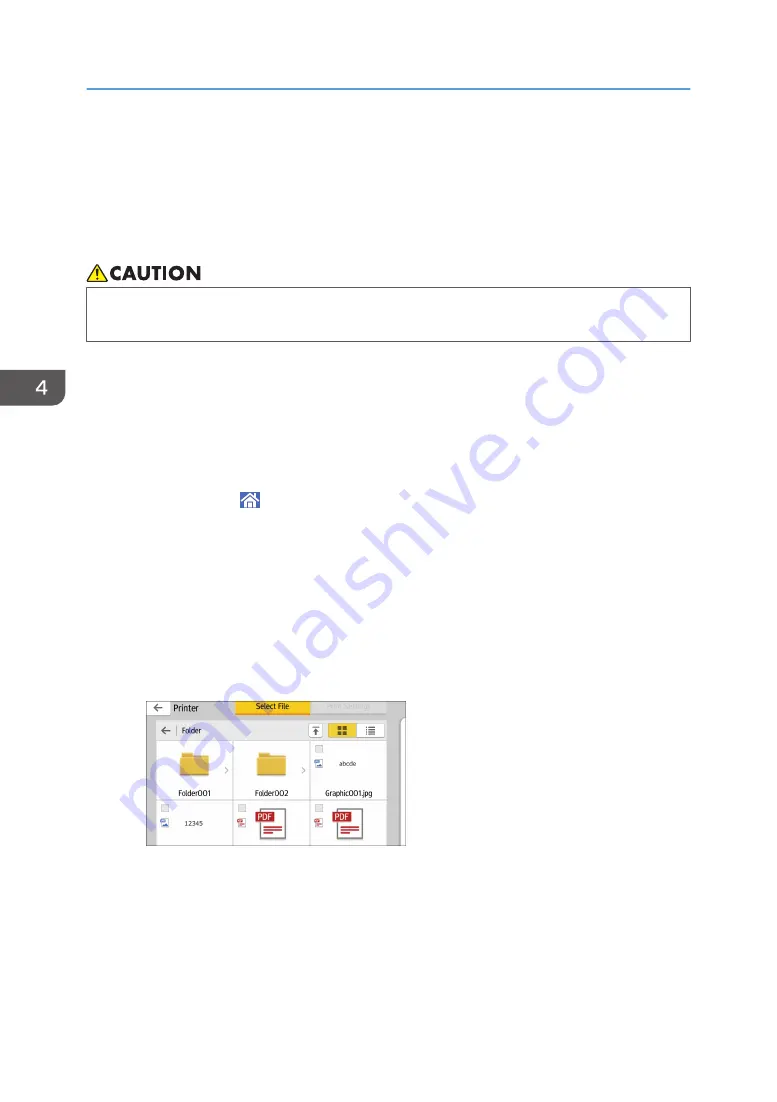
Using the Print/Scan (Memory Storage Device)
Function (When Using the Smart Operation
Panel)
• Keep SD cards or USB flash memory devices out of reach of children. If a child accidentally
swallows an SD card or USB flash memory device, consult a doctor immediately.
The Print/Scan (Memory Storage Device) function allows you to read and print files that are stored on a
memory storage device such as an SD card or USB flash memory device. Also, you can save the
scanned data on a memory storage device.
The files in the following formats can be printed using the Print/Scan (Memory Storage Device) function:
JPEG, TIFF, PDF, and XPS. The scanned data can be saved in JPEG, TIFF, or PDF format.
Printing a file in a memory storage device
1.
Press [Home] ( ) at the bottom of the screen in the center.
2.
Press the [Print/Scan (Memory Storage Device)] icon on the [Home] screen.
3.
Press [Print from Storage Device].
4.
Insert a memory storage device in the media slot.
For details about how to insert a memory storage device, see "Inserting/Removing a Memory
Storage Device", Getting Started.
5.
Press [USB] or [SD Card], depending on the type of the storage device.
6.
Select the document to print.
You can perform the following operations on the selected document:
• Preview
Shows the preview image of the first page of the document.
• Selected
Displays the list of the selected documents.
4. Print
130
Summary of Contents for Pro C5200s
Page 2: ......
Page 12: ...10 ...
Page 94: ...2 Getting Started 92 ...
Page 157: ...3 Press OK Specifying Scan Settings 155 ...
Page 158: ...5 Scan 156 ...
Page 162: ...6 Document Server 160 ...
Page 286: ...9 Troubleshooting 284 ...
Page 296: ...MEMO 294 ...
Page 297: ...MEMO 295 ...
Page 298: ...MEMO 296 EN GB EN US D260 7012 ...
Page 299: ... 2016 ...
Page 300: ...D260 7012 US EN GB EN ...






























