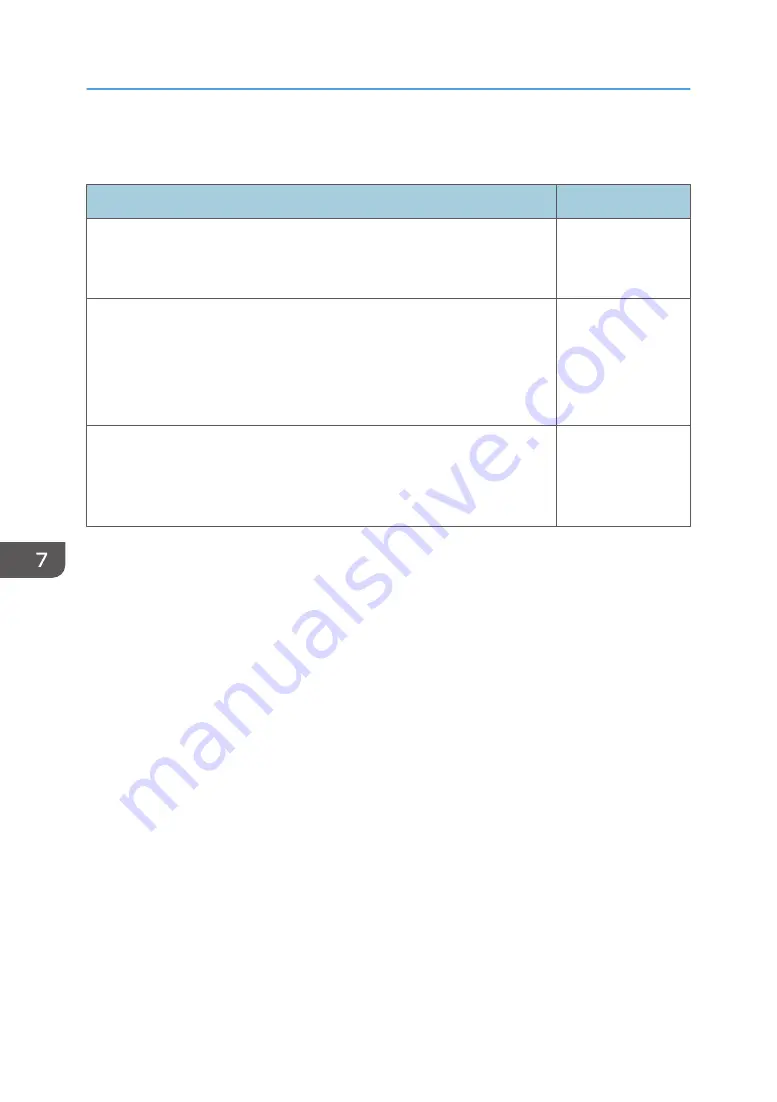
Display/Sound Settings Menu
Item
Default
Auto Keystone
Specify whether or not to implement keystone correction automatically
depending on the angle of the projector's position.
On
Keystone
Adjust for keystone distortion.
To decrease the width of the bottom of the projected image, decrease the
value. To decrease the width of the top of the projected image, increase
the value.
0
Zoom
Reduce the size of the image if the projected image is larger than the
screen. The image can be reduced in a range of 80 to 100% using the
digital zoom function.
100%
7. Changing the Projector Settings
112
Summary of Contents for PJ WX4152
Page 2: ......
Page 36: ...1 Preparations for Using the Projector 34 ...
Page 44: ... The image may sometimes be disrupted while it is reduced 2 Projecting an Image 42 ...
Page 104: ...6 Using the Interactive Function RICOH PJ WX4152NI only 102 ...
Page 164: ... The lamp usage time can be verified using Lamp Time in Display Status 9 Maintenance 162 ...
Page 176: ...9 Maintenance 174 ...
Page 195: ... 2015 Ricoh Co Ltd ...
Page 196: ...Y0A1 7522 AU EN US EN GB EN ...
















































