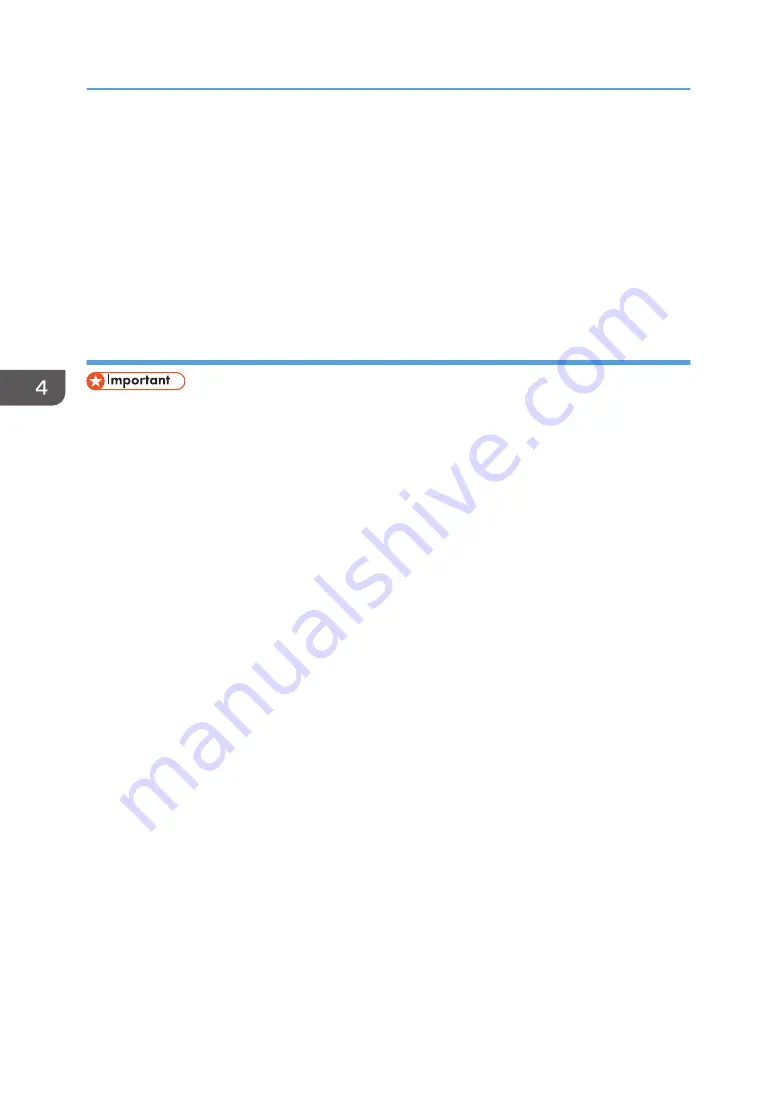
9.
Select the [Printer Name:] check box of the machine model you want to use.
10.
Configure the user code, default printer, and shared printer as necessary.
11.
Click [Continue].
The installation starts.
12.
Click [Finish].
When you are prompted to restart your computer, restart it by following the instructions that
appear.
Using the IPP port
• Installation of the certificate is especially necessary for users who want to print via IPP-SSL from
Windows Vista/7/8/8.1/10 or Windows Server 2008/2008 R2/2012/2012 R2. For details,
consult your administrator.
• If a certificate authority issues a certificate that must be authenticated by an intermediate certificate
authority, and the certificate is installed on this machine, an intermediate certificate must be
installed on the client computer. Otherwise, validation by the certificate authority will not be
performed correctly.
• If validation cannot be performed properly, a warning message informing you that installation is
not possible might appear when you try to add a printer using IPP-SSL under Windows Vista/
7/8/8.1/10 or Windows Server 2008/2008 R2/2012/2012 R2. To enable authentication
from the client computer, install the intermediate certificate on the client computer, and then
reestablish connection.
• Intermediate certificates cannot be installed on this machine.
1.
On the [Start] menu, click [Devices and Printers].
If you are using a computer that is running Windows 8/8.1 or Windows Server 2012/2012 R2,
click [Settings] on the Charm Bar, and then click [Control Panel]. When the [Control Panel] window
appears, click [View devices and printers].
If you are using a computer that is running Windows 10, right-click the [Start] button on the
desktop, and then click [Control Panel]. When the [Control Panel] window appears, click [View
devices and printers].
2.
Click [Add a printer].
If you are using a computer that is running Windows 8/8.1/10 or Windows Server 2012/2012
R2, proceed to Step 4.
3.
Click [Add a network, wireless or Bluetooth printer].
4.
Click [The printer that I want isn't listed].
4. Print
90
Summary of Contents for MP CW2201sp
Page 2: ......
Page 12: ...10 ...
Page 61: ...2 Press OK Logging In the Machine 59 ...
Page 66: ...2 Getting Started 64 ...
Page 90: ...3 Copy 88 ...
Page 114: ...4 Print 112 ...
Page 136: ...6 Document Server 134 ...
Page 252: ...MEMO 250 ...
Page 253: ...MEMO 251 ...
Page 254: ...MEMO 252 EN GB EN US D262 7502B ...
Page 255: ... 2015 2018 2019 ...
Page 256: ...D262 7502B US EN GB EN ...






























