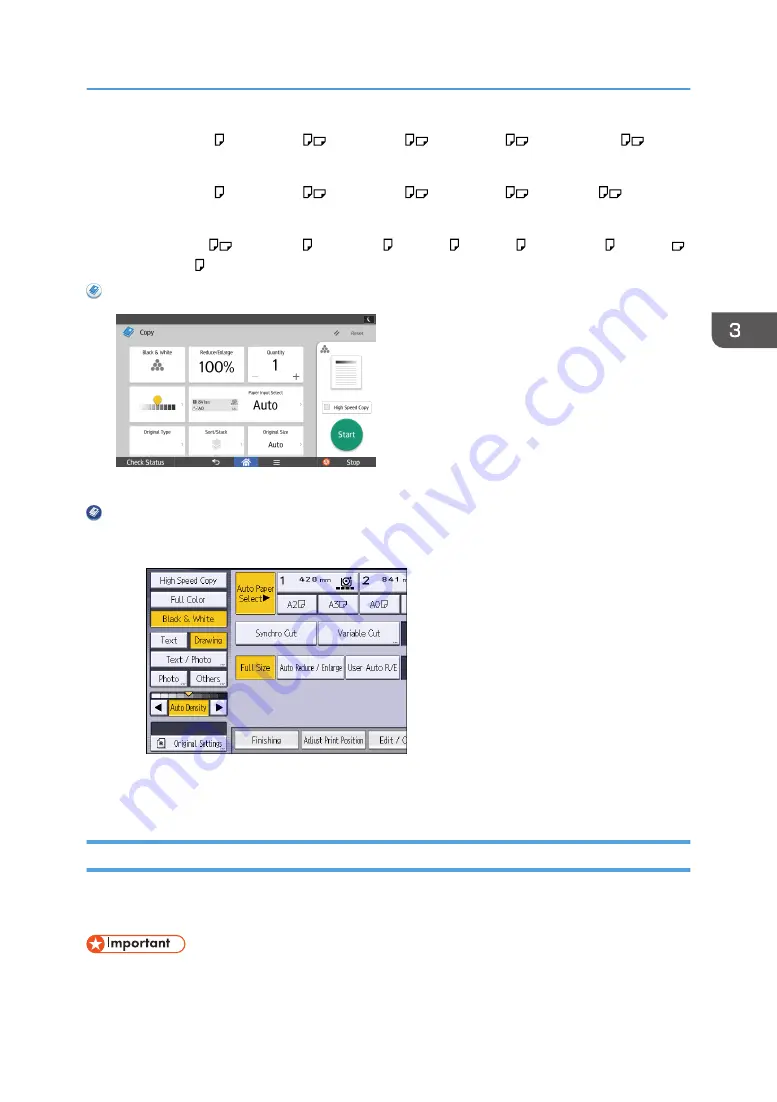
E (34 × 44) , D (22 × 34)
, C (17 × 22)
, B (11 × 17)
, A (8
1
/
2
× 11)
• Architecture
E (36 × 48) , D (24 × 36)
, C (18 × 24)
, B (12 × 18)
, A (9 × 12)
• Others
8
1
/
2
× 12
, 8
1
/
2
× 13 , 8
1
/
2
× 14 , 11 × 14 , 11 × 15 , 12 × 14
1
/
2
, 30 × 21 ,
30 × 42
When Using the Copy Application
About how to use the application's screen, see page 43 "[Copy] Screen".
When Using the Copier (Classic) Application
1.
Press [Auto Reduce / Enlarge].
2.
Select the paper size.
3.
Place the original, and start scanning.
User Auto Reduce / Enlarge
When the original is placed, the machine automatically enlarges or reduces the image to fit the paper
size specified in advance.
• You cannot use the paper bypass location with this function.
Using User Tools allows you to specify how much each original is enlarged or reduced.
Reducing or Enlarging Originals
71
Summary of Contents for MP CW2201sp
Page 2: ......
Page 12: ...10 ...
Page 61: ...2 Press OK Logging In the Machine 59 ...
Page 66: ...2 Getting Started 64 ...
Page 90: ...3 Copy 88 ...
Page 114: ...4 Print 112 ...
Page 136: ...6 Document Server 134 ...
Page 252: ...MEMO 250 ...
Page 253: ...MEMO 251 ...
Page 254: ...MEMO 252 EN GB EN US D262 7502B ...
Page 255: ... 2015 2018 2019 ...
Page 256: ...D262 7502B US EN GB EN ...






























