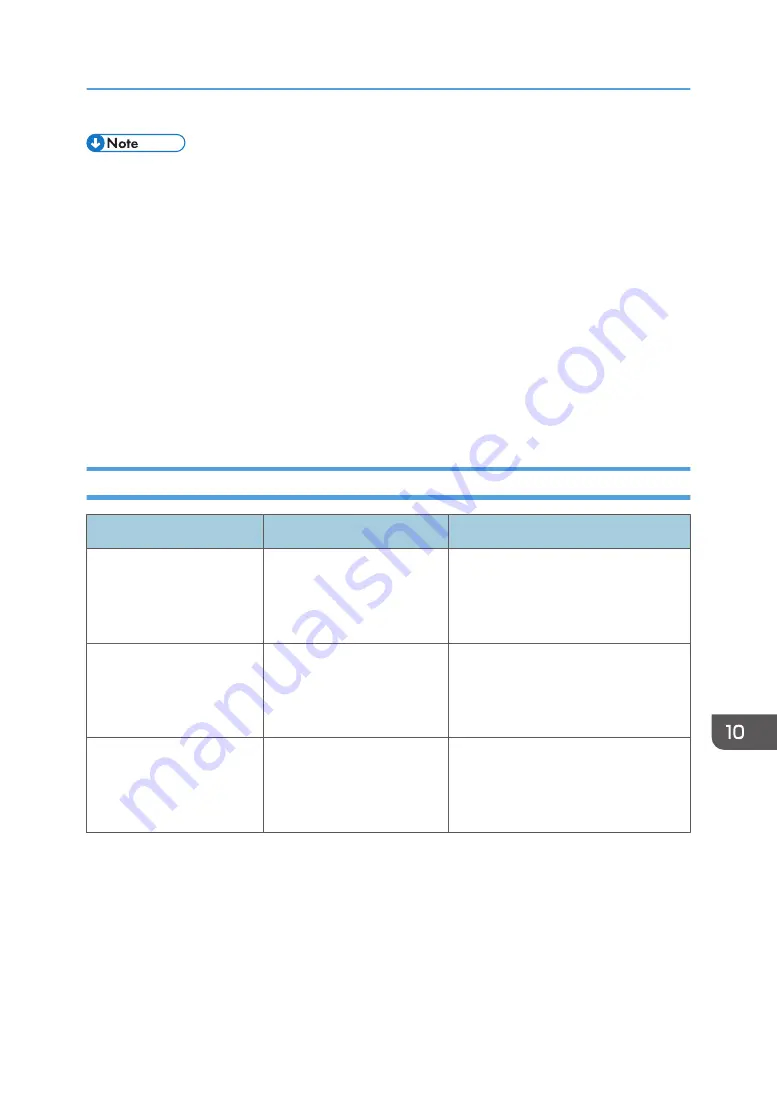
• Settings that can be confirmed in System Settings or Facsimile Features on the control panel can
also be confirmed from Web Image Monitor. For details about how to confirm the settings from
Web Image Monitor, see Web Image Monitor Help.
• If the paper tray runs out of paper, "There is no paper. Load paper." appears on the screen,
prompting you to add paper. If there is paper left in the other trays, you can receive documents as
usual, even if the message appears on the screen. You can turn this function on or off with
"Parameter Settings". For details about how to do this, see "Parameter Settings", Fax.
• If "Check whether there are any network problems." appears, the machine is not correctly
connected to the network or the settings of the machine are not correct. If you do not need to
connect to a network, you can specify the setting so this message is not displayed, and then the
[Check Status] key no longer lights up. For details about how to do this, see "Parameter Settings",
Fax. If you reconnect the machine to the network, be sure to set "Display" by configuring the
appropriate User Parameter.
When the Remote Fax Function Cannot Be Used
Message
Causes
Solutions
"Authentication with remote
machine failed. Check
remote machine's auth.
settings."
User authentication on the
main machine has failed.
For details about user authentication,
see Security Guide.
"Authentication with remote
machine failed. Check
remote machine's auth.
settings."
User Code Authentication is
set on the device connected
via the remote fax function.
The remote fax function does not
support User Code Authentication.
Disable the User Code Authentication
on the main machine.
"Authentication with remote
machine failed. Check
remote machine's auth.
settings."
The user does not have
permission to use the function
on the main machine.
For details about how to set
permissions, see Security Guide.
Messages Displayed When You Use the Facsimile Function
175
Summary of Contents for MP C401
Page 2: ......
Page 8: ...INDEX 219 6 ...
Page 12: ...10 ...
Page 42: ...3 Press Edit Home 4 Press Add Icon 5 Press the Program tab 2 Getting Started 40 ...
Page 102: ...4 Pages per Sheet Right then Down Down then Right Left then Down Down then Left 5 Print 100 ...
Page 126: ...6 Scan 124 ...
Page 130: ...7 Document Server 128 ...
Page 156: ...9 Adding Paper and Toner 154 ...
Page 216: ...10 Troubleshooting 214 ...
Page 220: ...11 Information for This Machine 218 ...
Page 224: ...MEMO 222 ...
Page 225: ...MEMO 223 ...
Page 226: ...MEMO 224 EN GB EN US D193 7501 ...
Page 227: ... 2013 ...
Page 228: ...D193 7501 US EN GB EN ...
















































