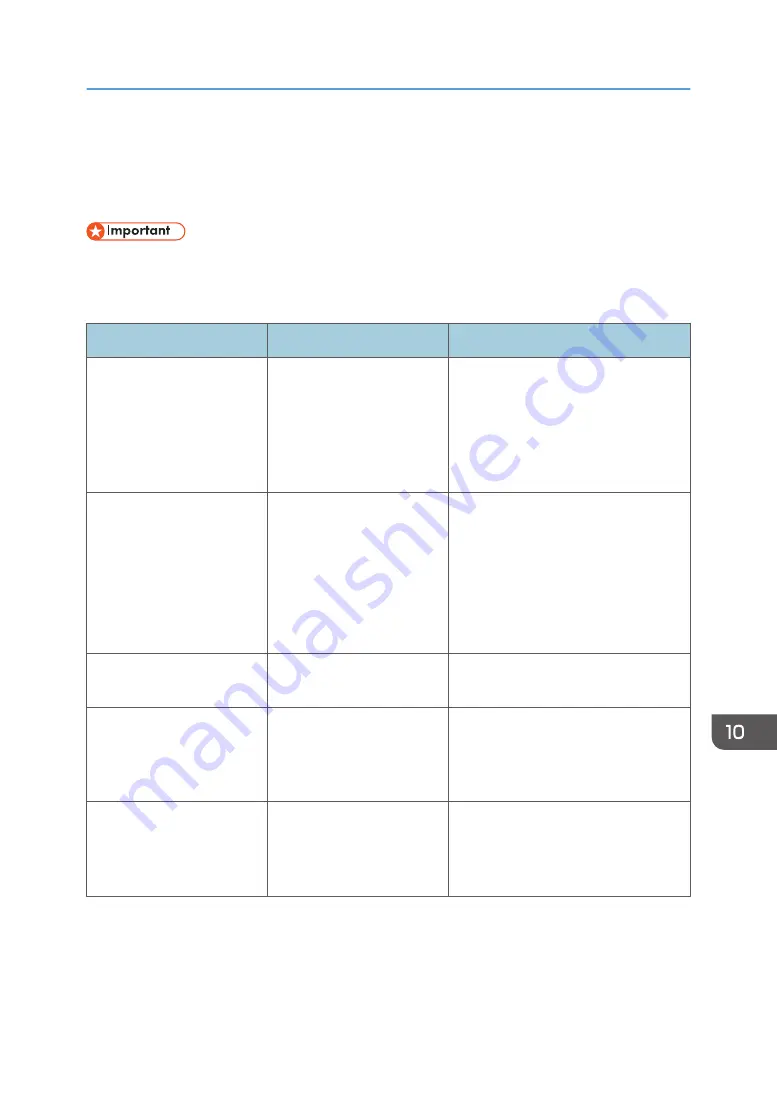
Messages Displayed When You Use the Copy/
Document Server Function
• If you cannot make copies as you want because of the paper type, paper size or paper capacity
Message
Cause
Solution
"Cannot delete the folder
because it contains files with
passwords. Delete the files
with passwords, or please
contact the file
administrator."
The folder cannot be deleted
because it contains a locked
original.
Unlock the locked original to delete it.
For details about locked files, see
"Managing Stored Files", Security
Guide.
"Cannot display preview of
this page."
The image data may have
been corrupted.
Press [Exit] to display the preview
screen without a thumbnail.
If the selected document contains
several pages, press [Switch] on the
"Display Page" area to change the
page, and then a preview of the next
page will appear.
"Check paper size."
An irregular paper size is
set.
If you press [Start], the copy will start
using the selected paper.
"Exceeded the maximum
number of sheets that can be
used. Copying will be
stopped."
The number of pages the
user is permitted to copy has
been exceeded.
For details about how to check the
number of copies available per user,
see "Managing Print Volume per User",
Security Guide.
"File being stored exceeded
max. number of pages per
file. Copying will be
stopped."
The scanned originals have
too many pages to store as
one document.
Press [Exit], and then store again with
an appropriate number of pages.
Messages Displayed When You Use the Copy/Document Server Function
173
Summary of Contents for MP 501SPF
Page 2: ......
Page 12: ...10 ...
Page 75: ...2 Press OK Logging In the Machine 73 ...
Page 78: ...2 Getting Started 76 ...
Page 118: ...5 Print 116 ...
Page 136: ...7 Document Server 134 ...
Page 164: ...9 Adding Paper and Toner 162 ...
Page 232: ...MEMO 230 ...
Page 233: ...MEMO 231 ...
Page 234: ...MEMO 232 EN GB EN US EN AU D256 7834 ...
Page 235: ... 2016 ...
Page 236: ...D256 7834 AU EN US EN GB EN ...
















































