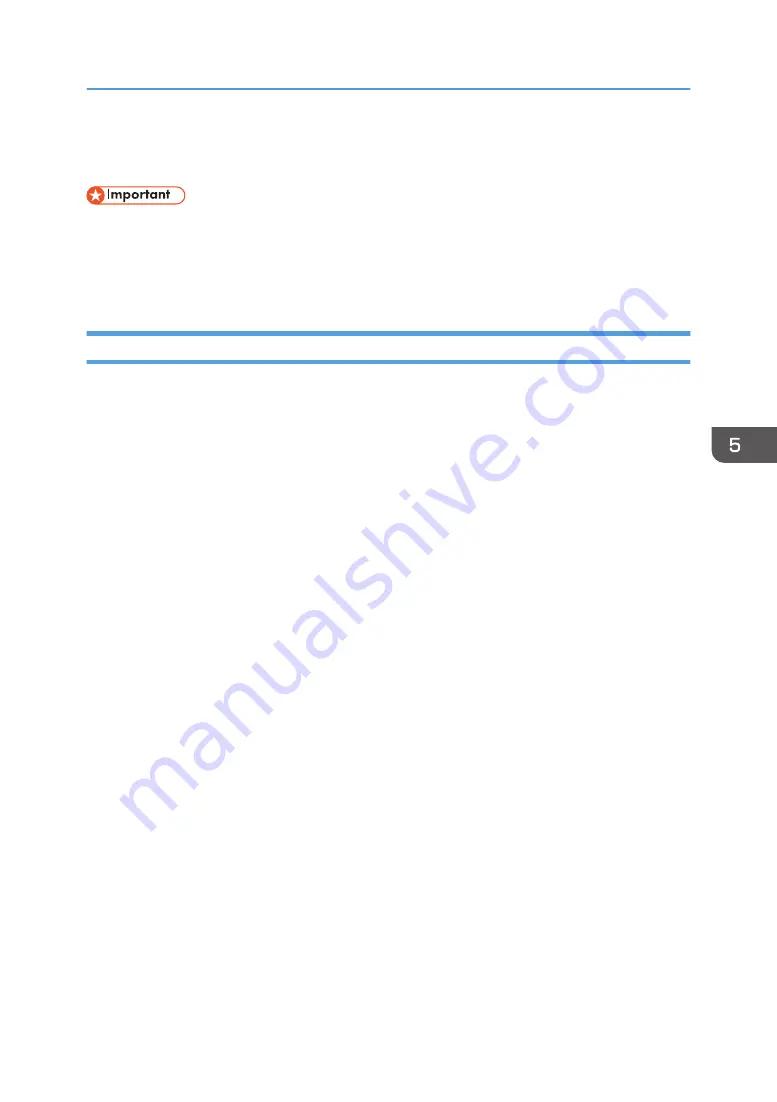
Standard Printing
• The default setting is two-sided printing. If you want to print on only one side, select [Off] for the
two-sided printing setting.
• If you send a print job via USB 2.0 while the machine is in Sleep mode, an error message might
appear when the print job is complete. In this case, check if the document was printed.
When Using the PCL 6 Printer Driver
1.
Click the menu button of the application you are using, and then click [Print].
2.
Select the printer you want to use.
3.
Click [Preferences].
4.
Select the [Frequently Used Settings] tab.
5.
In the "Job Type:" list, select [Normal Print].
6.
In the "Document Size:" list, select the size of the original to be printed.
7.
In the "Orientation" area, select [Portrait] or [Landscape] as the orientation of the
original.
8.
In the "Paper Type:" list, select the type of paper that is loaded in the paper tray.
9.
In the "Input Tray:" list, select the paper tray that contains the paper you want to print
onto.
If you select [Auto Tray Select] in the "Input Tray:" list, the paper tray is automatically selected
according to the paper size and type specified.
10.
If you want to print multiple copies, specify a number of sets in the "Copies:" box.
11.
Click [OK].
12.
Start printing from the application's [Print] dialog box.
Standard Printing
93
Summary of Contents for MP 402SPF
Page 2: ......
Page 69: ...2 2 1 DQC211 1 Limit mark 2 Original guides Placing Originals 67 ...
Page 70: ...2 Getting Started 68 ...
Page 90: ...4 Fax 88 ...
Page 102: ...5 Print 100 ...
Page 118: ...7 Document Server 116 ...
Page 158: ...9 Adding Paper and Toner 156 ...
Page 206: ...10 Troubleshooting 204 ...
Page 212: ...11 Information for This Machine 210 ...
Page 215: ...WSD scanner 20 213 ...
Page 216: ...MEMO 214 ...
Page 217: ...MEMO 215 ...
Page 218: ...MEMO 216 EN GB EN US EN AU M0A0 7500 ...
Page 219: ... 2016 ...
Page 220: ...M0A0 7500 AU EN US EN GB EN ...






























