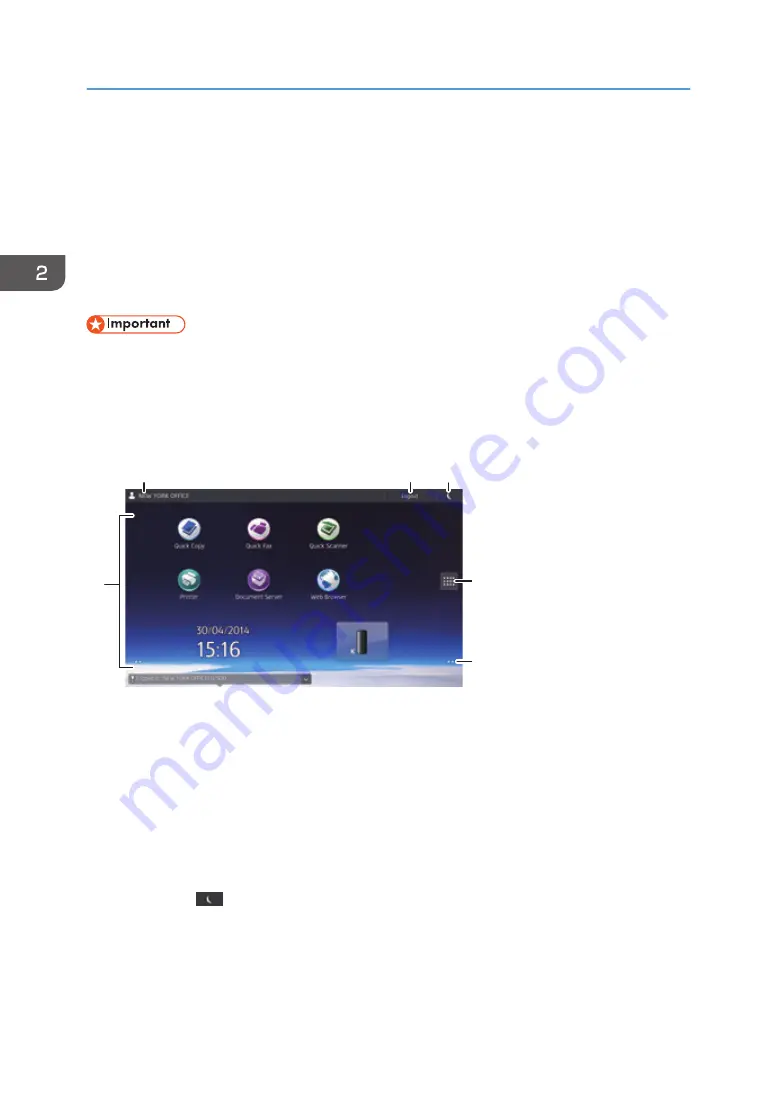
How to Use the [Home] Screen (When Using
the Smart Operation Panel)
To display the [Home] screen, press the [Home] key on the control panel.
One icon is assigned to each function, and these icons are displayed on the [Home] screen. You can
add shortcuts to frequently used functions or Web pages to the [Home] screen. Also, you can register
widgets such as the Change Languages Widget to it.
• Do not apply strong impact or force to the screen, or it may be damaged. Maximum force
allowable is approx. 30N (approx. 3 kgf). (N = Newton, kgf = Kilogram force. 1 kgf = 9.8N.)
The [Home] screen of the Smart Operation Panel consists of five screens, from Home screen 1 to Home
screen 5. Home screen 3 is the default screen that appears first after you press the [Home] key.
To switch between screens, flick your finger to the right or left on the screen.
DCG042
1
2
3
5
6
4
1. The name of the user who is logged in
Displays the name of the user currently logging in to the machine. The name of the user is displayed only when
user authentication is enabled.
2. [Login]/[Logout]
These keys are displayed when user authentication is enabled. When you press [Login], the authentication
screen appears. If you have been already logged in to the machine, [Logout] appears. To log out of the
machine, press [Logout].
For details about how to log in and out, see page 80 "Logging In the Machine".
3. Energy Saver
Press to switch to and from Sleep mode.
For details about the modes, see "Saving Energy", Getting Started.
2. Getting Started
68
Summary of Contents for MP 2554 Series
Page 2: ......
Page 6: ...4...
Page 12: ...1 Manuals Provided with This Machine 10...
Page 24: ...2 Safety Information for This Machine 22...
Page 32: ...MEMO 30...
Page 33: ...MEMO 31...
Page 34: ...MEMO 32 EN US D202 7011...
Page 35: ...2014...
Page 36: ...D202 7011 US EN...
Page 38: ......
Page 48: ...10...
Page 166: ...4 Pages per Sheet Right then Down Down then Right Left then Down Down then Left 5 Print 128...
Page 190: ...6 Scan 152...
Page 194: ...7 Document Server 156...
Page 224: ...9 Adding Paper and Toner 186...
Page 294: ...11 Information for This Machine 256...
Page 298: ...W Web Image Monitor 24 157 Widget 72 WSD scanner 22 233 260 EN GB EN US EN AU D202 7482...
Page 299: ...2014...
Page 300: ...D202 7482 AU EN US EN GB EN...
Page 302: ......
Page 312: ...1 Introduction 10...
Page 344: ...2 Installing the Printer Driver 42...
Page 346: ...3 Installing the Scanner Driver 44...
Page 356: ...5 Troubleshooting 54...
Page 368: ...MEMO 66...
Page 369: ...MEMO 67...
Page 370: ...MEMO 68 EN GB EN US EN AU D202 7483...
Page 371: ......
Page 372: ...EN GB EN US EN AU D202 7483 2014...
Page 373: ...2013 D687 8860...
Page 378: ...Environmental Advice for Users 35 4 Appendix Trademarks 37 2...
Page 392: ...1 Manuals Provided with This Machine 16...
Page 406: ...2 Safety Information for This Machine 30...
Page 415: ...MEMO 39...
Page 416: ...MEMO 40 EN GB D146 7565...






























