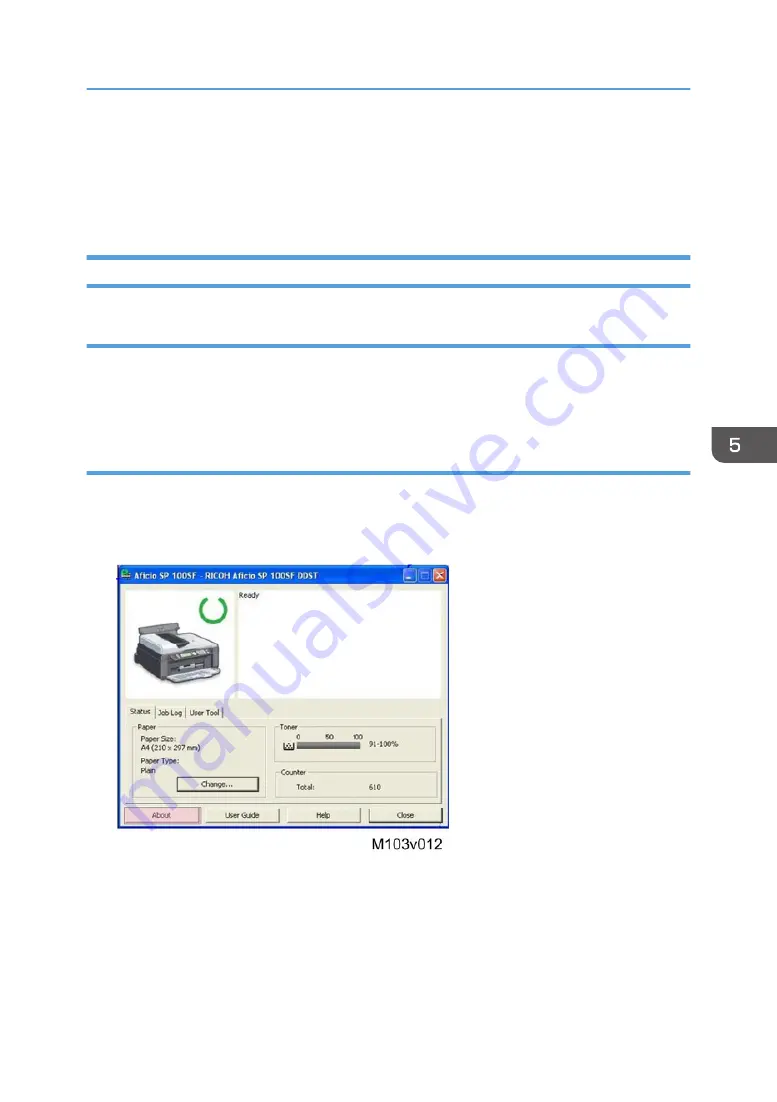
• Fax Number. Fax number of the remote machine.
Delete. Deletes the line highlighted line in the Speed Dial Destination List. A line can be highlighted with
pointing the cursor and clicking the mouse.
Delete All. Deletes all information registered for speed dialing.
Smart Organizing Monitor Service Mode
What Is Service Mode?
The Service Mode is opened from inside the Smart Organizing Monitor. Smart Organizing Monitor is
the utility that allows the operator to view and change the machine settings. It is installed from the CD
ROM with the Smart Organizing Monitor selection.
Service Mode Screen
The Service Mode is opened from inside the Smart Organizing Monitor that was installed from the CD
ROM at installation.
1.
Start Smart Organizing Monitor.
Utilities
159
Summary of Contents for M178-21
Page 2: ......
Page 24: ...22 ...
Page 71: ...6 Disconnect the thermistor harness 1 7 Disconnect the exit sensor 1 Basic Procedures 69 ...
Page 90: ...Friction Pad 1 Remove 3 screws 3 2 Release 2 tabs 2 4 Replacement and Adjustments 88 ...
Page 103: ...Solenoid 101 ...
Page 105: ...2 Remove the breaker switch screw A 1 3 Disconnect and remove the switch B 2 Switches 103 ...
Page 108: ...4 Replacement and Adjustments 106 ...
Page 190: ...5 System Maintenance Reference 188 ...
Page 221: ...MEMO 219 ...
Page 222: ...MEMO 220 EN ...
Page 224: ......
Page 226: ...2 ...
Page 250: ...MEMO 26 ...
Page 251: ...MEMO 27 ...
Page 252: ...MEMO 28 EN ...
















































