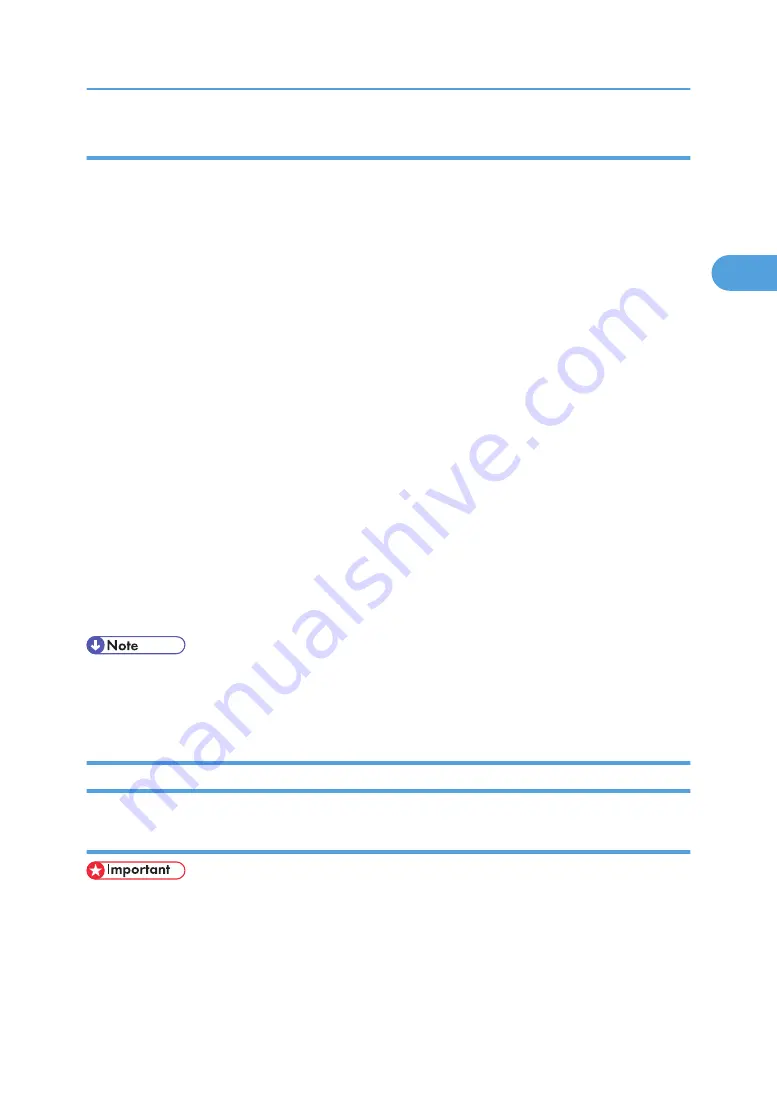
Making Printer Settings - One Click Presets
This section explains how to register and use one click presets.
Each function explained in this chapter is preconfigured and registered under [One Click Presets List:] on
the [One Click Presets] tab.
You can apply the relevant setting simply by clicking on the one click preset name. This helps to avoid
incorrect settings and misprints.
One click presets can be added, modified, and deleted as required. They can also be shared for use by
different users. By using registered one click presets, users without in-depth knowledge of the printer driver
can utilize advanced printing functions easily.
Follow the procedure to register one click presets.
1.
In the application, on the [File] menu, click [Print].
The [Print] dialog box appears.
2.
Select the machine, and then open the [Printing Preferences] dialog box in the document's
native application.
The [Printing Preferences] dialog box appears.
3.
Make the settings you require.
4.
Click [Register Current Settings...]. Enter a name and comment that describe the setting, and
then click [OK].
The newly registered icon appears with its registered name in the One Click Preset List: area.
5.
Click [OK].
• Under Windows operating systems, this function is available through the PCL 6 and PostScript 3 printer
driver. When using this function using the PostScript 3 printer driver, see PostScript 3 Supplement.
• For details about modifying and deleting one click presets, see the printer driver Help.
Windows XP, Windows Server 2003/2003 R2 - Accessing the Printer Properties
Making printer default settings - the printer properties
• To change the printer's default settings (including settings for options), log on using an account that
has Manage Printers permission. Members of the Administrators and Power Users groups have
Manage Printers permission by default.
• You cannot change the printer default settings for individual users. Settings made in the [Printer
Properties] dialog box are applied to all users.
PCL - Accessing the Printer Properties
61
2
Summary of Contents for LD528
Page 32: ... p 52 Printing with Parallel Connection 1 Preparing the Machine 30 1 ...
Page 60: ...1 Preparing the Machine 58 1 ...
Page 122: ...ftp ftp put path name file name Virtual Printer Name 3 Other Print Operations 120 3 ...
Page 134: ...5 Appendix 132 5 ...
Page 137: ...MEMO 135 ...
Page 138: ...MEMO 136 EN GB EN US EN AU D383 ...
Page 140: ...Operating Instructions Printer Reference D383 7301 EN US ...






























