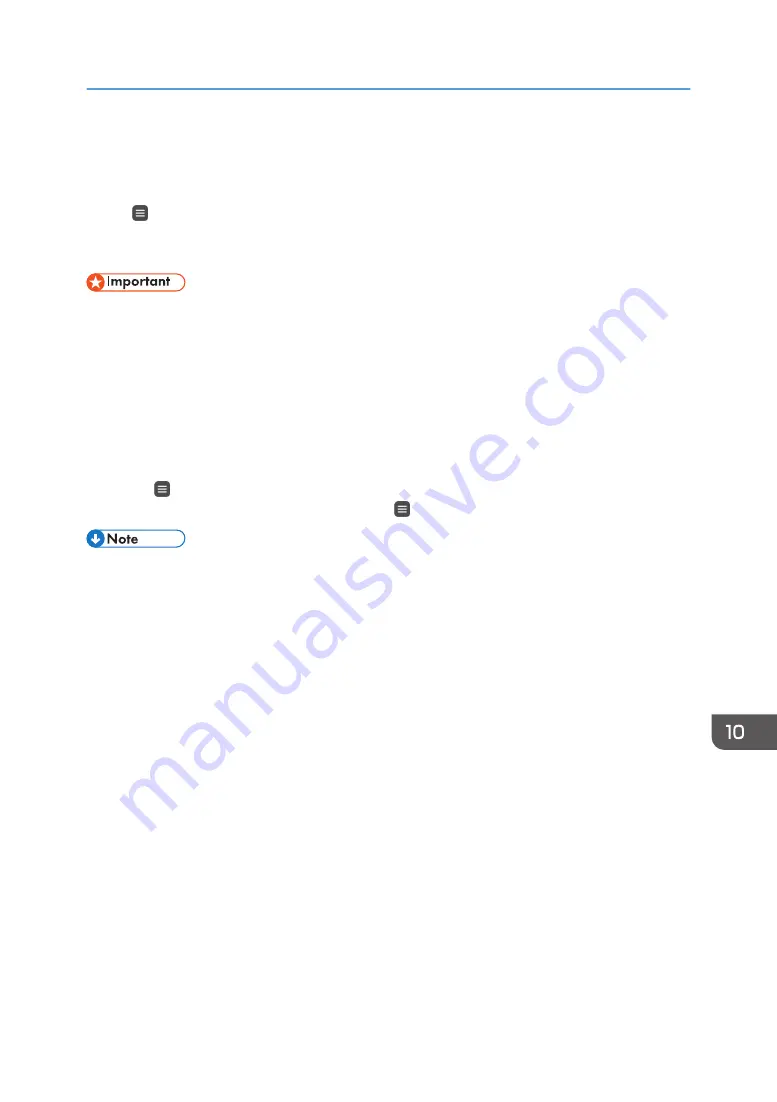
Using the Application Linking Function
Applications that were installed separately can be added to the whiteboard. When an application is
added, , the Application Button, is added to the whiteboard screen. Additionally, an icon for just one
added application is displayed on the Welcome Screen. For the procedure to add applications, see the
Ricoh website or consult your sales representative.
• You may not be able to use all the functions and some of the functions you can use may be limited,
depending on the application. For applications that we recommend you add, see the Ricoh website
or consult your sales representative.
• If you add another application to a whiteboard to which you have already added one application,
you usually cannot use the previously added application. However, depending on the combination
of applications, you still may be able to use the previously added application. For details, see the
setup guide for the various applications.
Starting/operating the application
Touch , the application button, to start and operate the application from the sub-panel.
Depending on the settings, the position in which , the application button, appears varies.
• The menu to open the display guide for external input is displayed at the top of the sub-panel. The
menu to open the touch keyboard is displayed at the bottom of the sub-panel. However, if you are
using IWB Remote Desktop Software and enter text on the computer, use the touch keyboard in
IWB Remote Desktop Software. Do not use the touch keyboard that is displayed by touching the
menu on the sub-panel of the application. If you use the touch keyboard that is displayed from the
sub-panel of the application, you may be unable to enter text as you want.
• The interactive pen operates in the same manner as the touch pen does while the touch keyboard is
running or it is running in the background. You can write on the screen when in touch pen mode but
you can only draw markers when in interactive pen mode.
• You cannot operate an application while hosting a remote whiteboard session or participating in it
in compatible mode.
Using the Application Linking Function
311
Summary of Contents for Interactive Whiteboard Controller Type 2
Page 2: ......
Page 14: ...12...
Page 34: ...1 Overview 32...
Page 75: ...2 Touch Import File DTW475 3 Touch Temporary Save Folder DWJ056 Operating a File 73...
Page 88: ...2 Using a Whiteboard 86...
Page 110: ...3 Connecting Devices 108...
Page 122: ...4 Connecting to a Video Conference 120...
Page 246: ...8 Changing the Interactive Whiteboard Settings 244...
Page 342: ...MEMO 340 EN GB EN US EN AU Y420 7506D...
Page 343: ......
Page 344: ...EN GB EN US EN AU Y420 7506D 2018 2019 Ricoh Co Ltd...






























