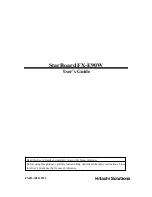- 5 -
- 5 -
Esta guía explica cómo actualizar el sistema RICOH Interactive Whiteboard Series.
<Importante>
●
No apague la unidad principal durante la actualización del sistema.
1.
Seleccione el archivo de sistema que se ha creado en la misma carpeta que esta guía, y cópielo en el
directorio raíz (el directorio superior) de un dispositivo de memoria USB.
El nombre del archivo es “RIWB_Version.zip”. Por ejemplo, si la versión del sistema es 1.2.3.1, el nombre del archivo
será “RIWB_1.2.3.1.zip”.
2.
Inserte el dispositivo de memoria USB que contiene el archivo de sistema guardado en uno de los
puertos USB a los lados de la pantalla.
Inserte solo un dispositivo de memoria USB.
3.
Encienda la Interactive Whiteboard.
4.
Mantenga pulsado el icono Cerrar con el puntero del lápiz para visualizar el escritorio.
5.
Toque [AdminSettings] dos veces de forma sucesiva y rápida.
6.
Mediante el teclado táctil introduzca la contraseña del administrador.
Para más información sobre cómo abrir el teclado táctil, consulte las Instrucciones de uso.
7.
Toque [OK].
Se abre la pantalla de Ajustes del administrador.
8.
Toque el icono de Actualización del sistema.
9.
Toque [Actualizar desde memoria USB] en la ventana [Actualización del sistema].
Este paso no es necesario si la versión del sistema es 1.5.0.0 o superior. Vaya al paso 10.
10.
Seleccione el archivo de sistema, y toque [OK].
11.
Toque [OK].
Interactive Whiteboard empezará a actualizar el sistema. Cuando la actualización haya finalizado, la Interactive
Whiteboard se reiniciará automáticamente.
12.
Retire el dispositivo de memoria USB del puerto USB.