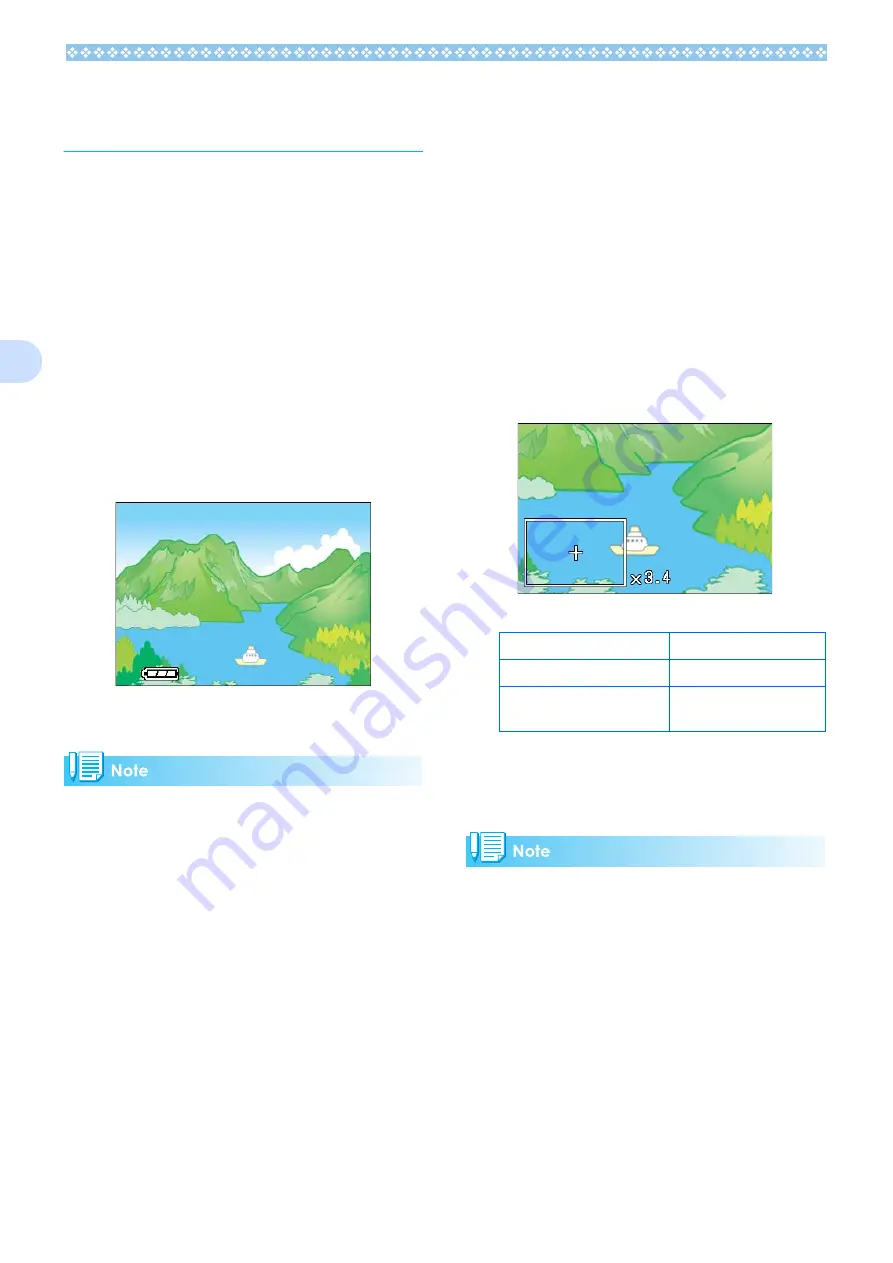
78
4
Viewing the Photo You
Just Took (Quick Review)
Right after shooting a still image, if you want
to see it immediately, you can display the
shot in Shooting Mode. This function is called
Quick Review.
For movies, the first frame appears as a still
image.
To display the still image you just took, follow
the steps below.
1.
While still in the Shooting Mode,
press the
Q
Q
Q
Q
(Quick Review) but-
ton.
The still image you just took is displayed
on the LCD Monitor.
Press
Q
Q
Q
Q
(Quick Review) again and the
camera is ready to shoot.
• Once the power is turned off, the Quick
Review function can no longer recall the
most recently taken image.
• During a quick review, press the shutter
button to return to the Shooting screen.
• If you use Quick Review to view the image
taken in Text mode, the displayed image
may have slightly lower quality than the
recorded one.
• From an image with date in TEXT Mode,
the date can be displayed in Playback
Mode only.
Displaying an Enlarged View of the
Still Image Displayed
The still image you displayed with the
Q
(Quick Review) button can be displayed
enlarged up to 3.4 times using the
8
(Enlarged View) button.
To view still images in the enlarged display
mode, follow the steps below.
1.
Press the
8
8
8
8
(Enlarged View) but-
ton.
The still image is enlarged. One part of
the still image is displayed on the LCD
Monitor.
To return to the original display, press the
9
9
9
9
(Thumbnail Display) button for the
equal size and then the
Q
Q
Q
Q
(Quick
Review) button.
Movies cannot be displayed enlarged.
Enlarging
8
button
Reducing
9
button
Moving to the part you want
to display
!"#$
button
Summary of Contents for Caplio RX
Page 6: ......
Page 48: ......
Page 89: ...Section 5 Direct Printing PictBridge is a registered trademark ...
Page 122: ......
Page 130: ......
Page 144: ......
Page 152: ......
Page 153: ...Section 2 Downloading Images to a Computer ...
Page 159: ...Appendices ...






























