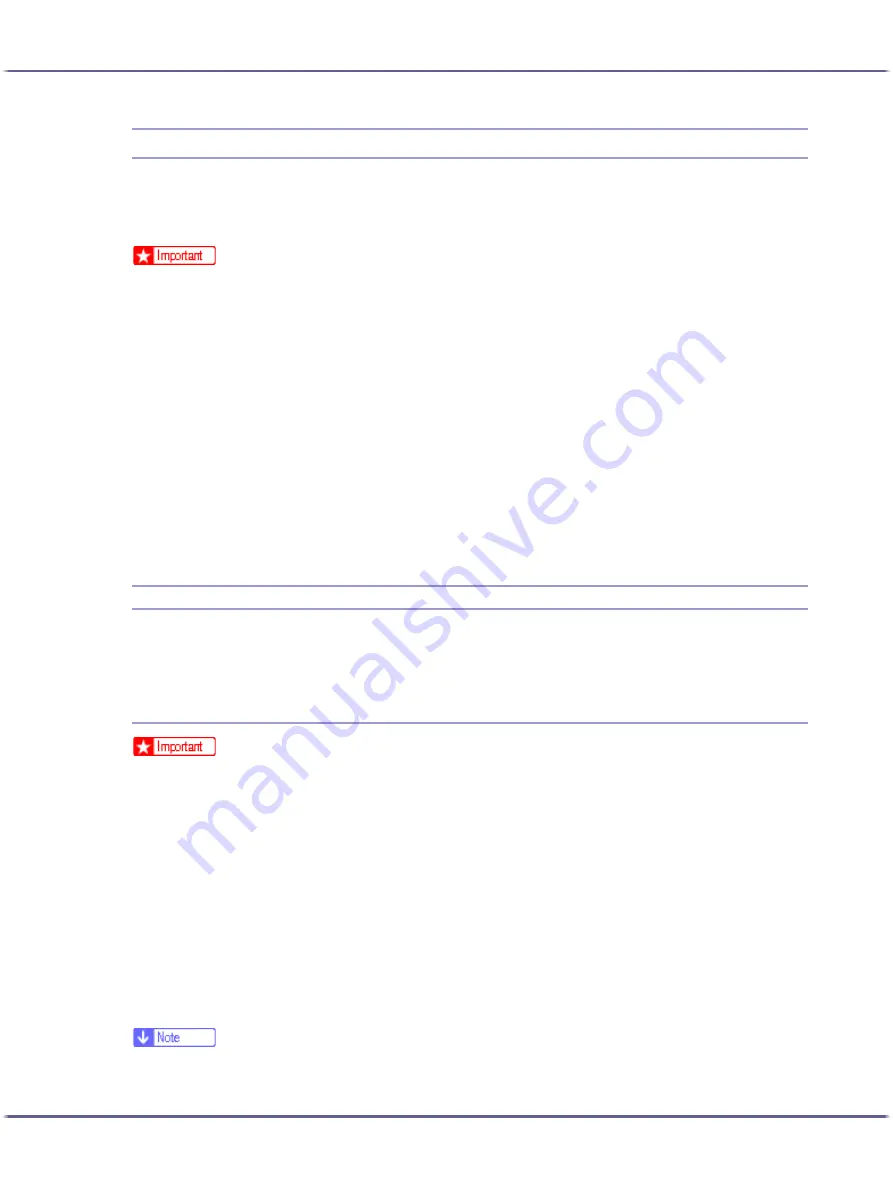
226
Using a Printer Server
Preparing Printer Server
This section explains how to configure the printer as a Windows network printer. The printer is configured to
enabling network clients to use it. When the network printer is connected via SmartDeviceMonitor for Client, you
can set the printing notification function to notify clients of the results of their print jobs.
z
Under Windows 2000, Windows XP Professional, or Windows Server 2003, to change printer properties in the [Printer] folder, you need
Printer Management access authentication; under Windows NT 4.0, Full Control access authentication. Log on to the file server as an Admin-
istrator or member of the PowerUsers group.
1. Open the [Printers] window from the [Start] menu.
The [Printers] window appears.
2. Click the icon of the printer you want to use. On the [File] menu, click [Properties]. The printer
properties appear.
3. On the [Sharing] tab, click [Shared as:].
4. To share the printer with users using a different version of Windows, click [Additional Drivers...].
If you have installed an alternative driver by selecting [Shared as:] during the printer driver installation, this
step can be ignored.
5. Click [OK]. Close the printer properties.
Printing notification via SmartDeviceMonitor for Client
Follow the procedure below to configure the printer to use the printing notification function of SmartDeviceMoni-
tor for Client.
Setting the Print Server
z
Under Windows 2000, Windows XP Professional, or Windows Server 2000, to change printer properties in the [Printer] folder, you need
Printer Management access authentication; under Windows NT 4.0, Full Control access authentication. Log on to the file server as an Admin-
istrator or member of the PowerUsers group.
1. From the [Start] button on the task bar, point to [Program], point to [SmartDeviceMonitor for Cli-
ent], and then click [Print Server Setting].
The print server setting dialog box appears.
2. Select the [Notify Client of Printing] check box, and click [OK].
After print server setting is made, a dialog box appears. Confirm the dialog box content, and click [OK].
Click [Cancel] to interrupt the procedure.
3. A dialog box appears for client setting. Click [OK].
The print server setting is complete. Each client must be set to receive print notification.
z
Current printing jobs restart from the beginning after the spooler pauses briefly.
z
When the expansion function is not used, the function is automatically set as available.
















































