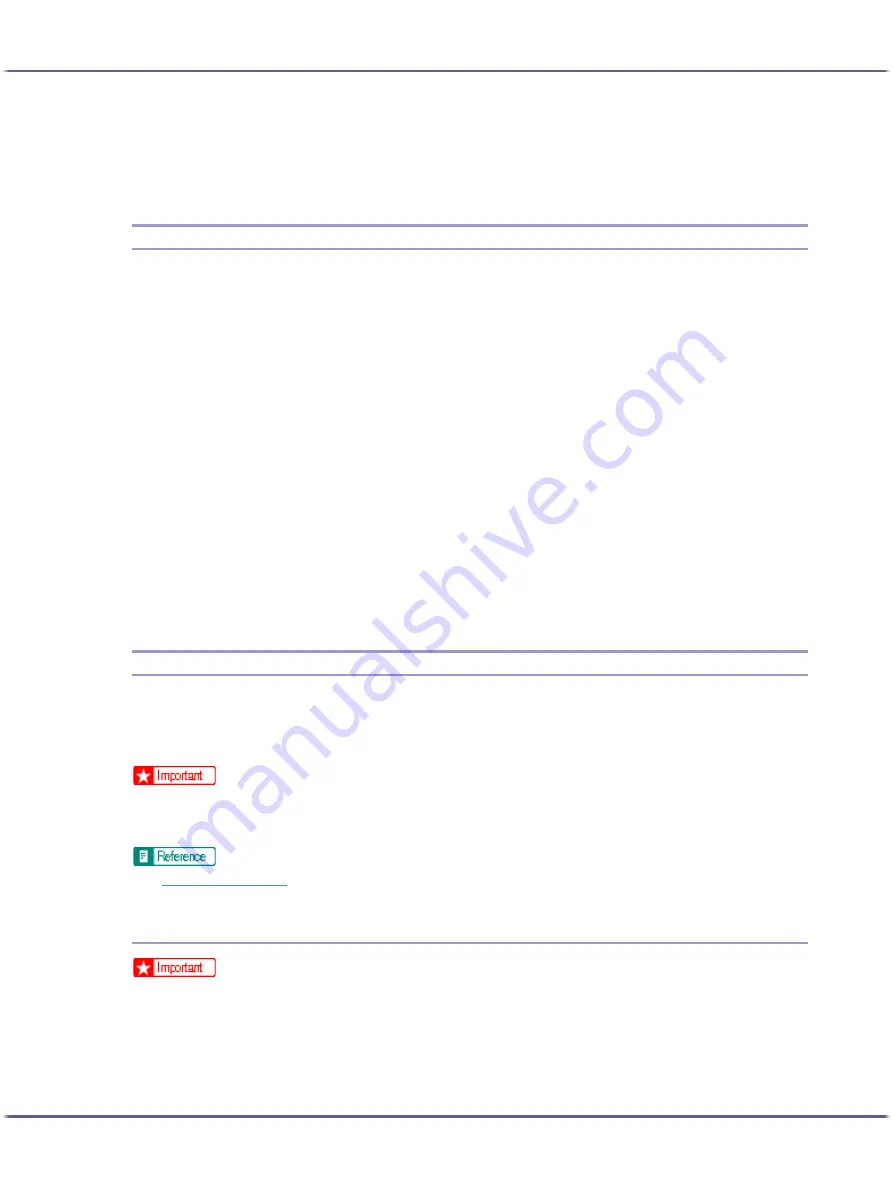
208
Monitoring and Configuring the Printer
z
Check the printer's network settings and system configuration.
z
Be notified of print completion.
z
View up to 100 print jobs that belong to you.
Monitoring Printers
Follow the procedure below to monitor the printer using SmartDeviceMonitor for Client.
1. Launch SmartDeviceMonitor for Client.
The SmartDeviceMonitor for Client icon appears in the task tray.
2. Right-click the SmartDeviceMonitor for Client icon, and check that the printer appears on the pop-
up menu.
3. Click [Properties] on the pop-up menu if the printer does not appear on the pop-up menu.
The [SmartDeviceMonitor for Client - Options] dialog box appears.
4. Click the printer you want to monitor, and then select the [To be Monitored] check box in the
[Monitoring Information Settings] area.
To display the printer status in the task tray using the SmartDeviceMonitor for Client icon, select the [Dis-
played on Task Bar] check box.
For details about status icons, see SmartDeviceMonitor for Client Help.
5. Click [OK].
The dialog box closes and the configured printer is monitored.
Using Notification via SmartDeviceMonitor for Client
This section explains how to use the Notification function in SmartDeviceMonitor for Client.
If a client computer uses SmartDeviceMonitor for Client to access a network printer, you can specify the Notifica-
tion setting to allow the computer to receive print job status notification.
z
To change the printer properties in the [Printer] folder under Windows 2000, Windows XP Professional, or Windows Server 2003, you must
have access to "Printer Management access authentication". Under Windows NT 4.0, you must have access to "Full Control access authenti-
cation". To make this possible, log on as a member of the Administrators or Power Users group.
z
Specifying the Print Server
z
To change the print server setting under Windows 2000, Windows XP Professional, or Windows Server 2003, you must have access to
"Printer Management access authentication". Under Windows NT 4.0, you must have access to "Full Control access authentication". To make
this possible, log on as a member of the Administrators or Power Users group.
1. From the [Start] menu, point to [Program], [DeskTopBinder], [ SmartDeviceMonitor for Client],
and then click [Print Server Setting].
















































