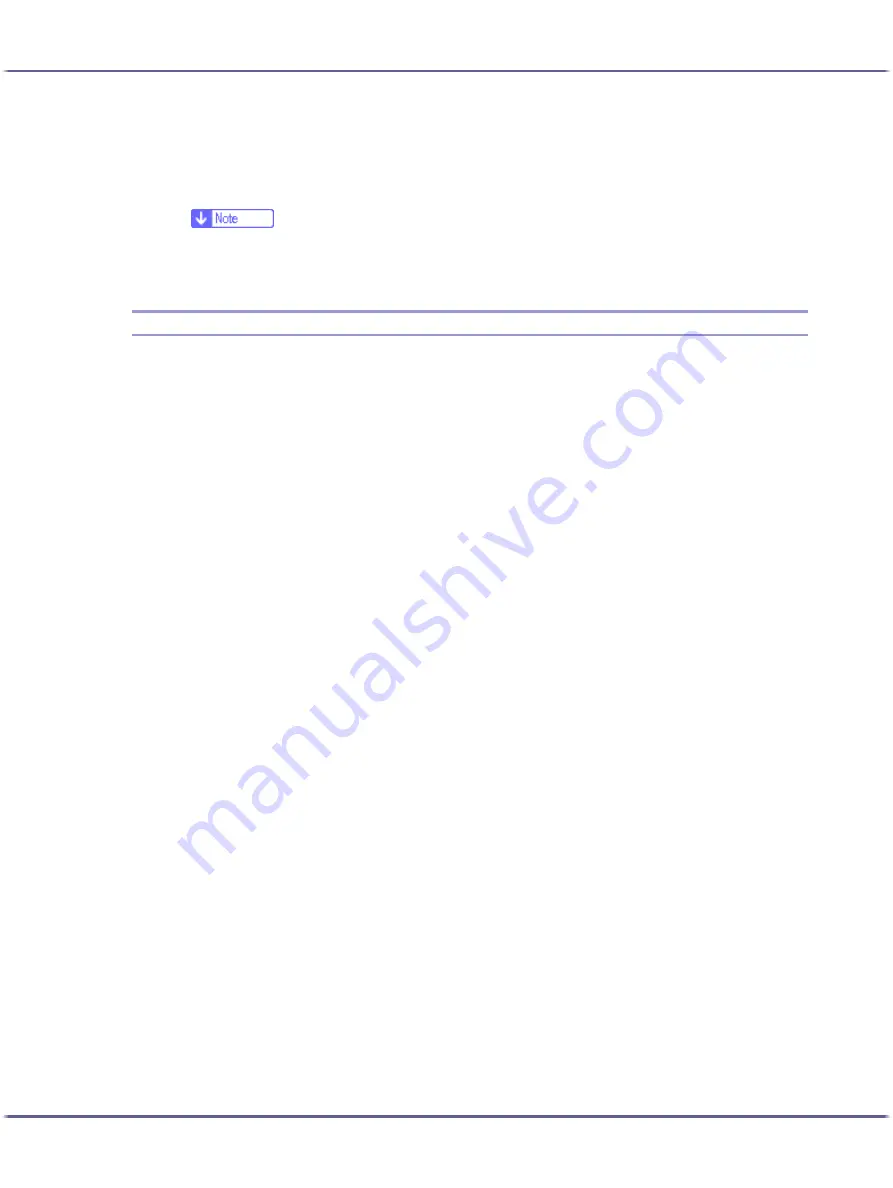
154
Printer Driver
Windows XP Professional, Windows Server 2003
1. On the [Start] menu, click [Printers and Faxes].
2. Click the icon of the printer, and then click [Printing Preferences...] on the [File] menu.
z
To open the Windows printer properties, click [Properties] on the [File] menu.
The printer properties dialog box appears.
Opening from an Application
Follow the procedure below to open the printer properties dialog box from an application. The default proper-
ties settings are displayed when opened from an application. Change the settings as necessary.
Changes made here are only applicable with that application and only as long as that application stays open.
Some applications may automatically change the printer properties settings.
The procedure below is an example for Paint (included in the standard Windows package).
How to open the printer properties dialog box differs depending on the application. From most applications, the
printer properties dialog box can be opened by clicking [Print...] or [Page Setup...] on the [File] menu, and then
clicking [Properties] (Windows XP, Windows Server 2003: [Preferences]). For details, see Help of the applica-
tion.
1. On the [File] menu, click [Print...].
2. In the Name list, select the name of this printer, and then click Properties (Windows XP, Windows
Server 2003: Preferences).
The printer properties dialog box (Windows XP, Windows Server 2003: the [Printing Preferences] dialog
box) appears.






























