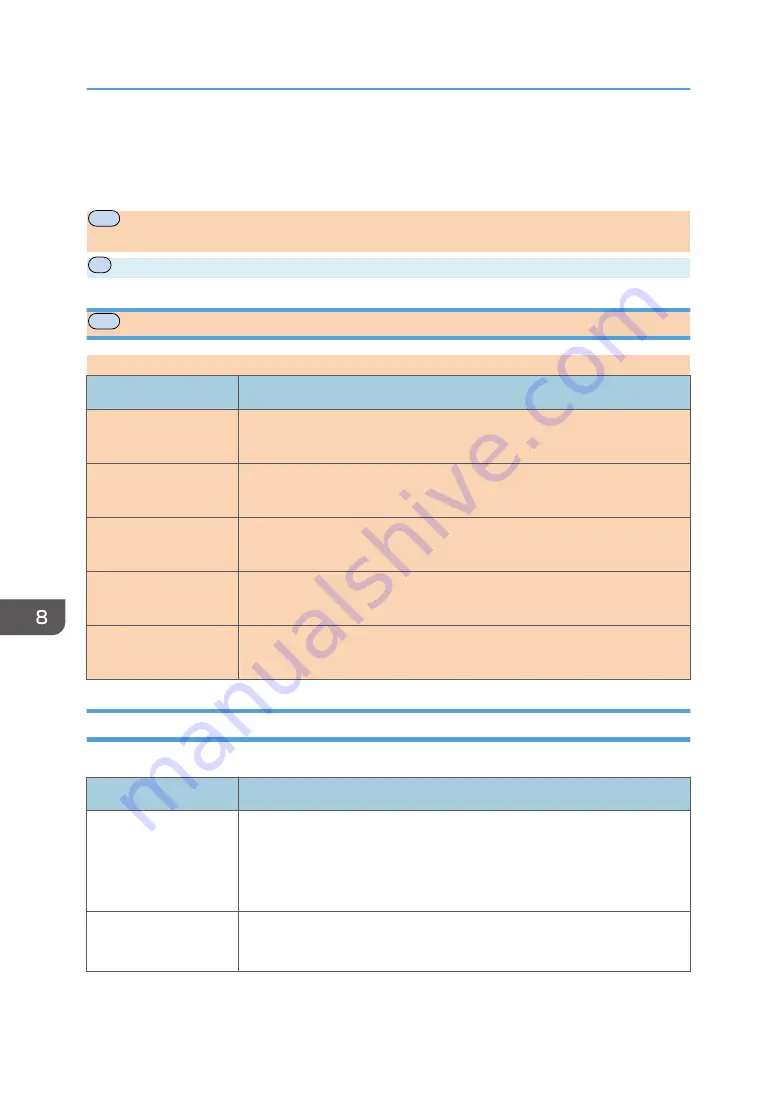
Configuring the System Settings
Click [System Settings] to display the page for configuring the system settings.
MF
This page contains the following tabs: [Sound Volume Adjustment], [Tray Paper Settings],
[Copier], [Fax], [Toner Management], [Interface] and [Shortcut to Function].
P
This page contains the following tabs: [Tray Paper Settings] and [Interface].
MF
Sound Volume Adjustment Tab
Sound Volume Adjustment
Item
Description
Panel Key Sound
Select the volume of the beep that sounds when a key is pressed from [Off],
[Low], [Middle], or [High].
On Hook Mode
Select the volume of the sound from the speaker during on hook mode from
[Off], [Low], [Middle], or [High].
Job End Tone
Select the volume of the beep that sounds when a job is complete from
[Off], [Low], [Middle], or [High].
Job Error Tone
Select the volume of the beep that sounds when a fax transmission error
occurs from [Off], [Low], [Middle], or [High].
Alarm Volume
Select the volume of the alarm that sounds when an operation error occurs
from [Off], [Low], [Middle], or [High].
Tray Paper Settings Tab
Tray 1
Item
Description
Paper Size
Select the paper size for Tray 1 from the following:
A4, B5 JIS, A5, B6 JIS, A6, 8 1/2 × 14, 8 1/2 × 11, 5 1/2 × 8 1/2, 7
1/4 × 10 1/2, 16K (197 × 273mm), 16K (195 × 270mm), 16K (184 ×
260mm), Custom Size
Paper Type
Select the paper type for Tray 1 from the following:
Plain Paper, Recycled Paper, Thick Paper, Thin Paper
8. Configuring the Machine Using Utilities
172
opal-p2_mf2_com_user_guide_00142134_eng.xml
Draft 2014/01/07
















































