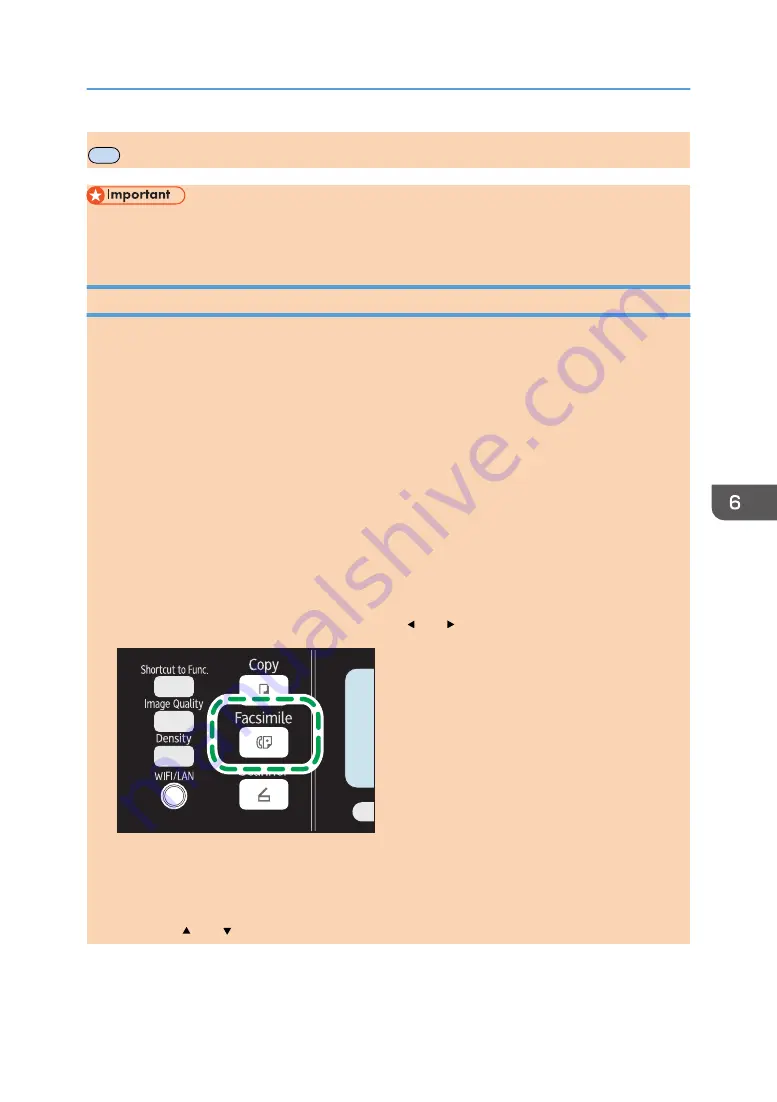
MF
Sending a Fax
• It is recommended that you call the receiver and confirm with them when sending important
documents.
Selecting Transmission Mode
There are two transmission modes: Memory Transmission and Immediate Transmission.
Memory Transmission
In this mode, the machine scans several originals into memory and sends them all at once. This is
convenient when you are in a hurry and want to take the document away from the machine. In this
mode, you can send a fax to multiple destinations.
The number of redial attempts is preset to two or three times, depending on the [Country] setting
under [Admin. Tools], in five-minute intervals. For details, see page 137 "Fax Transmission
Features Settings".
Immediate Transmission
In this mode, the machine scans the original and faxes it simultaneously, without storing it in
memory. This is convenient when you want to send an original quickly. In this mode, you can only
specify one destination.
1.
Press the [Facsimile] key, and then press the [ ] or [ ] key.
DCT849
Alternatively, you can press the [Shortcut to Func.] key if [Shortcut to Function] under administrator
settings is set to [Fax Immediate TX]. For [Shortcut to Function], see page 159 "Administrator
Settings".
2.
Press the [ ] or [ ] key to select [Immediate TX], and then press the [OK] key.
Sending a Fax
opal-p2_mf2_com_user_guide_00142109_eng.xml
107
Draft 2014/01/07
















































