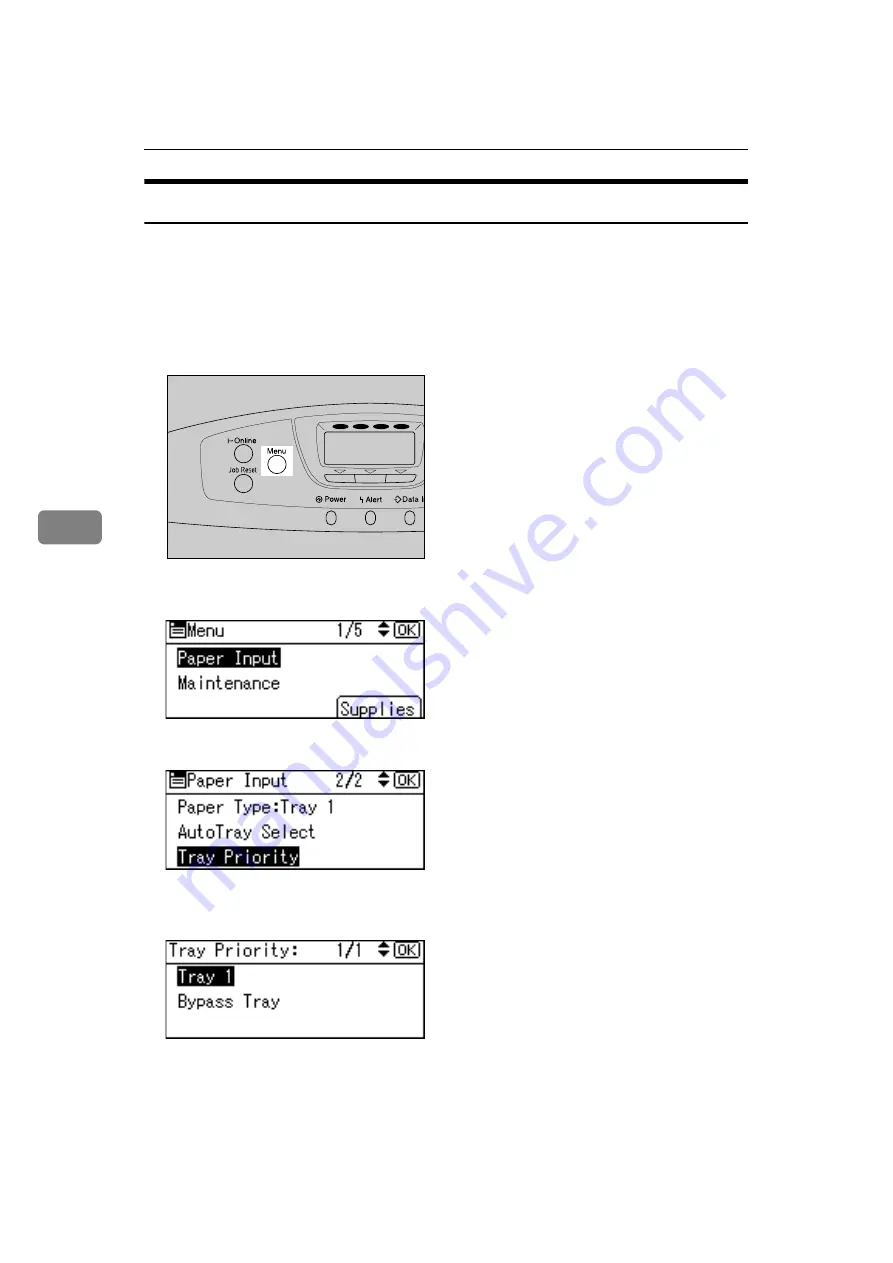
Paper and Other Media
104
5
Switching between Paper Trays
When paper of the same size is loaded in both the standard tray and the paper
feed unit (option), and when
[
Auto Tray Select
]
is set with the printer driver, paper
will be fed from the standard tray when you start printing. To print on paper
loaded in the paper feed unit, switch the tray to be used to the paper feed unit
using
[
Tray Priority
]
in the
[
Paper Input
]
Menu.
A
Press the
{
Menu
}
key.
B
Select
[
Paper Input
]
using
{T}
or
{U}
, and then press the
{
OK
}
key.
C
Select
[
Tray Priority
]
using
{T}
or
{U}
, and then press the
{
OK
}
key.
D
Select the tray type you want to use using
{T}
or
{U}
, and then press the
{
OK
}
key.
E
Press the
{
Menu
}
key to return to the initial screen.
AQC001S
Y
M
C
K
Summary of Contents for AficioSP C410DN
Page 2: ......
Page 20: ...Guide to the Printer 8 1 ...
Page 66: ...Installing Options 54 2 ...
Page 74: ...Connecting the Printer 62 3 ...
Page 88: ...Configuration 76 4 ...
Page 146: ...Replacing Consumables and Maintenance Kit 134 6 ...
Page 182: ...Troubleshooting 170 9 ...
Page 188: ...Removing Misfed Paper 176 10 ...
Page 203: ...Copyright 2006 ...
Page 204: ...Hardware Guide GB GB G160 8610 ...






























