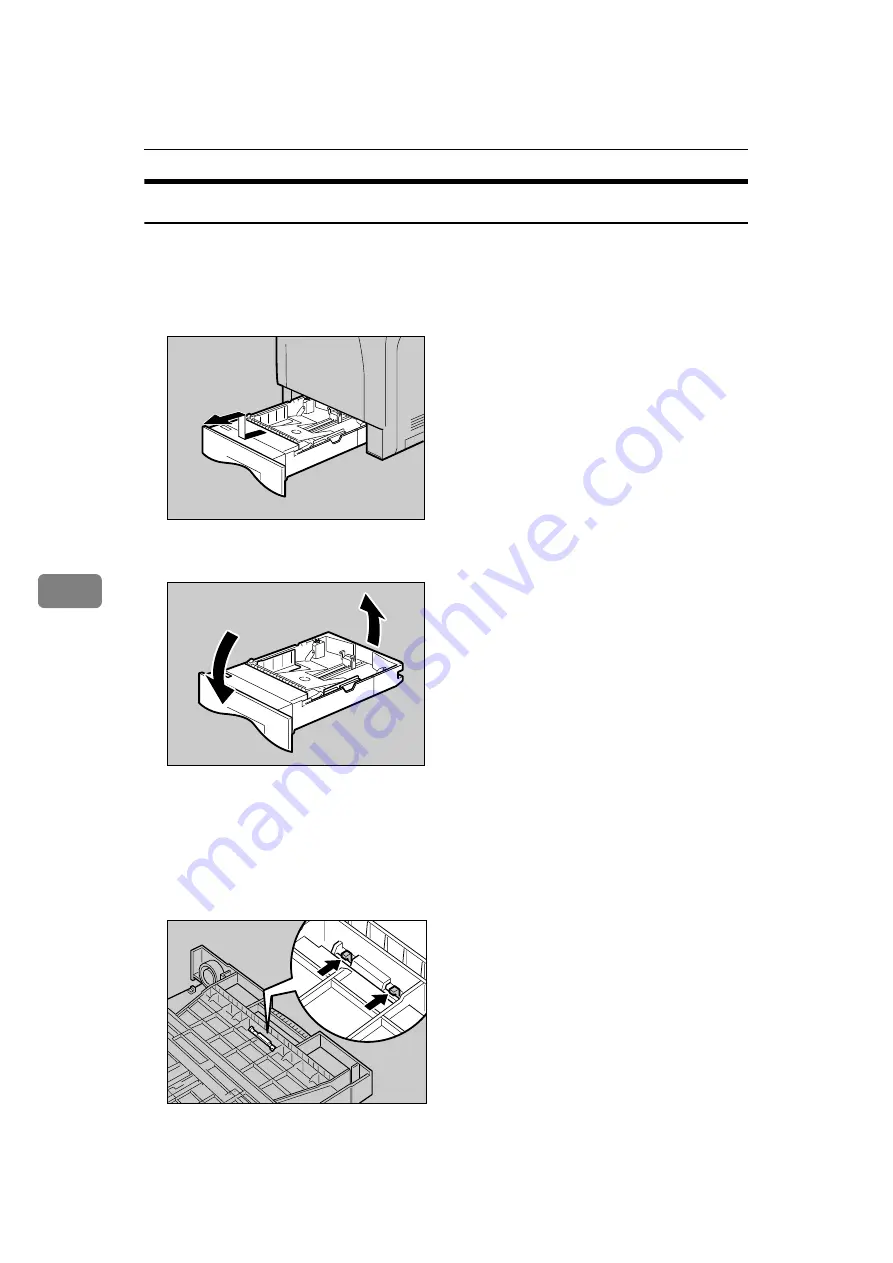
Replacing Consumables and Maintenance Kit
124
6
Replacing the Friction Pad
Replace all the friction pads in the tray. The following procedure shows how to
replace the tray's friction pad (Tray 1).
A
Carefully slide the paper tray (Tray 1) out, until it stops. Then, lift the front
slightly, and then pull the tray completely out.
B
Remove paper from the paper tray. Place the tray upside down on a flat surface.
C
Use a pointed implement such as a ball-point pen, to carefully press down
the two catches securing the friction pad.
The friction pad may fall away when released. Place your hand over the fric-
tion pad while pressing the catches.
The friction pad spring may come loose. Be careful not to lose the friction pad.
AET041S
AET202S
ZKEM170E
Summary of Contents for AficioSP C410DN
Page 2: ......
Page 20: ...Guide to the Printer 8 1 ...
Page 66: ...Installing Options 54 2 ...
Page 74: ...Connecting the Printer 62 3 ...
Page 88: ...Configuration 76 4 ...
Page 146: ...Replacing Consumables and Maintenance Kit 134 6 ...
Page 182: ...Troubleshooting 170 9 ...
Page 188: ...Removing Misfed Paper 176 10 ...
Page 203: ...Copyright 2006 ...
Page 204: ...Hardware Guide GB GB G160 8610 ...
















































