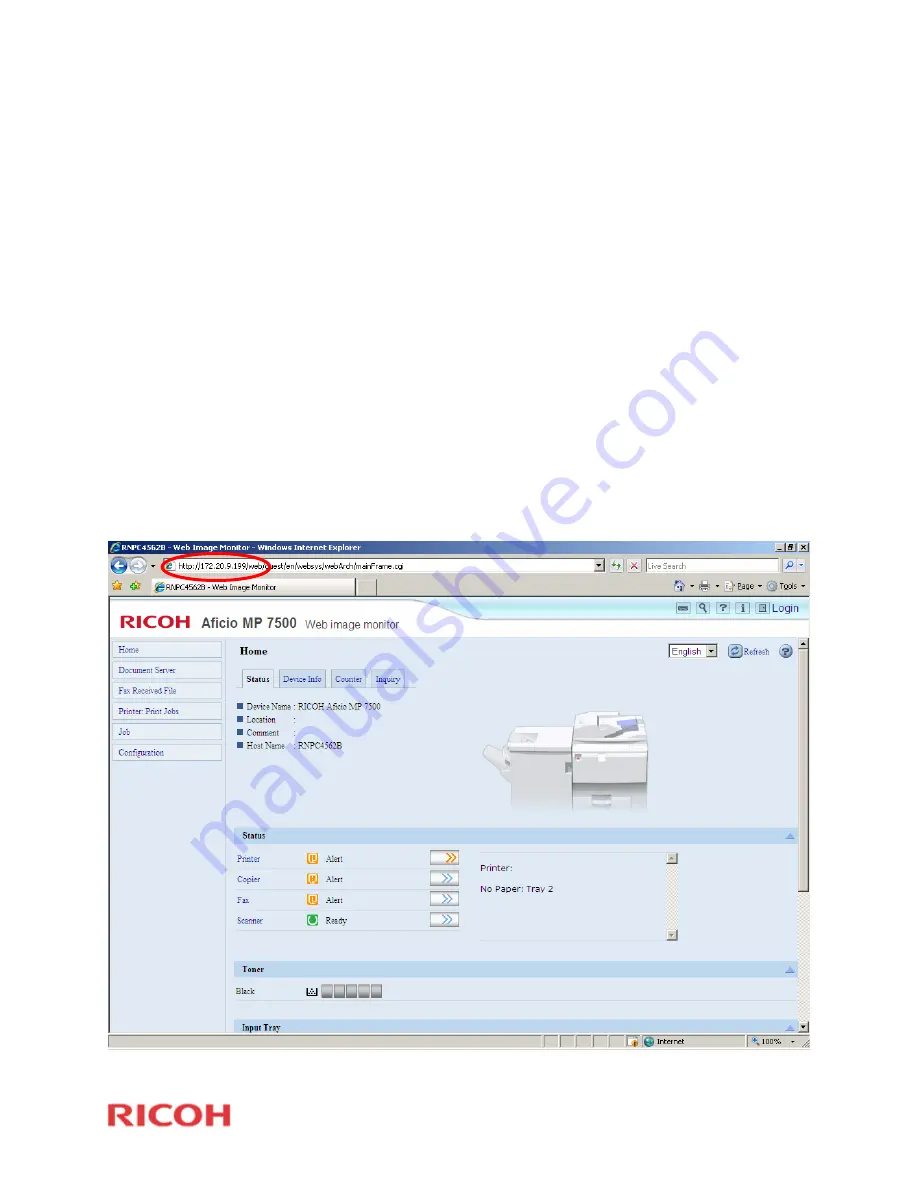
______________________________________________
Page
1
Setting up Scan to Email
Basic information provided from the end user or the customer’s IT staff:
•
Static IP for the copier
•
Subnet Mask
(use IPCONFIG Command if not provided)
•
Gateway
(use IPCONFIG Command if not provided)
•
DNS server IP Address
(use IPCONFIG Command if not provided)
•
Email server name or server IP address ( Email server IP address is
recommended if there is no DNS)
•
Email login name and password (only if authentication is required to email
out)
Setting up scan to email from the MFD’s web interface.
Step 1: Open Internet Explorer and type the IP address of the MFD.
















