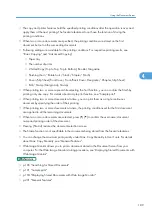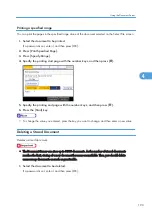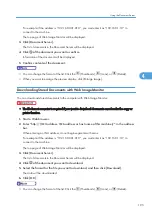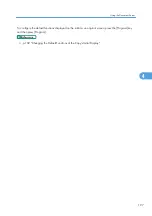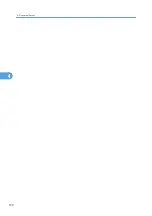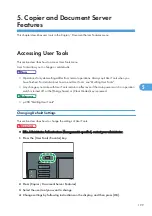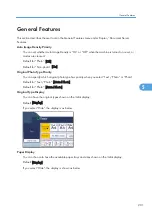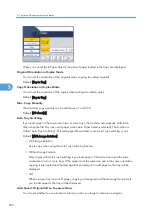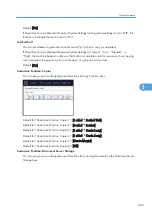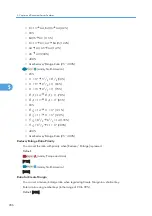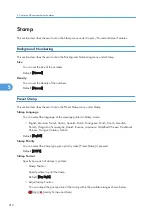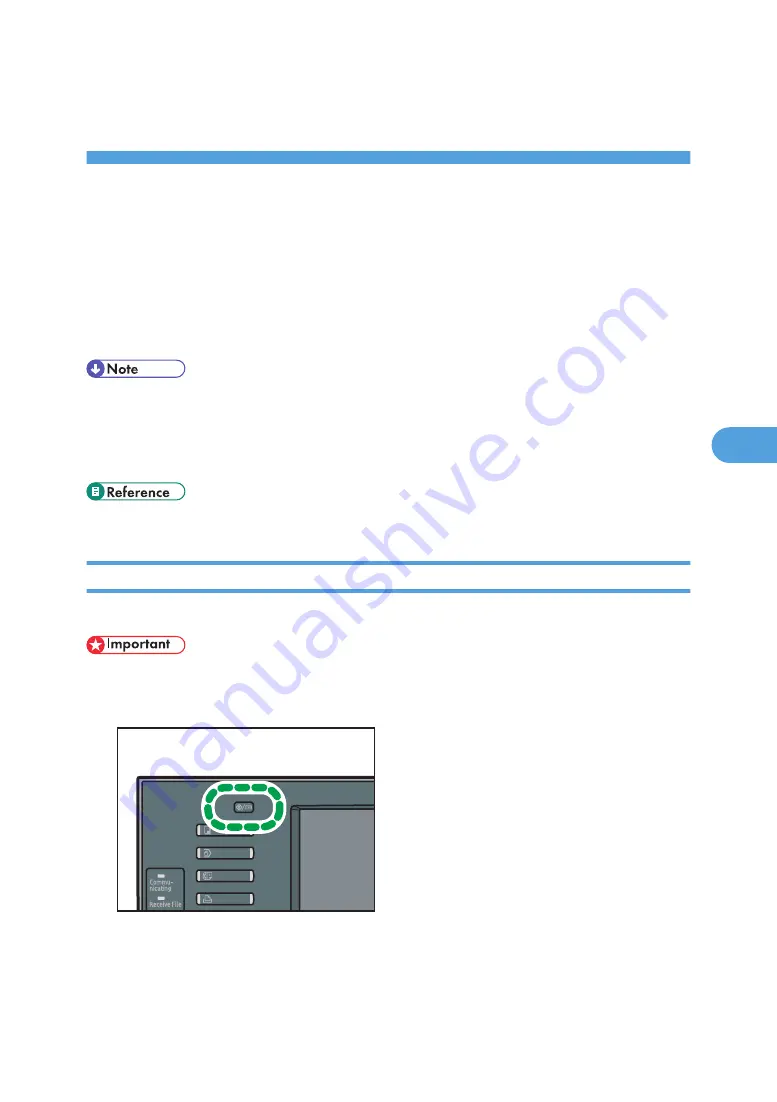
5. Copier and Document Server
Features
This chapter describes user tools in the Copier / Document Server Features menu.
Accessing User Tools
This section describes how to access User Tools menu.
User Tools allow you to change or set defaults.
• Operations for system settings differ from normal operations. Always quit User Tools when you
have finished. For details about how to end User Tools, see “Quitting User Tools”.
• Any changes you make with User Tools remain in effect even if the main power switch or operation
switch is turned off, or the [Energy Saver] or [Clear Modes] key is pressed.
Changing Default Settings
This section describes how to change the settings of User Tools.
• If the Administrator Authentications Management is specified, contact your administrator.
1.
Press the [User Tools/Counter] key.
CHB029
2.
Press [Copier / Document Server Features].
3.
Select the user tool you want to change.
4.
Change settings by following instructions on the display, and then press [OK].
199
5
Summary of Contents for Aficio MP 2352
Page 2: ......
Page 34: ...1 Placing Originals 32 1 ...
Page 85: ...CHF012 1 2 2 3 3 Booklet finisher Finishing 83 2 ...
Page 106: ...2 Basic Copying 104 2 ...
Page 113: ... p 201 General Features Selecting the Original Type 111 3 ...
Page 174: ...3 Advanced Copying 172 3 ...
Page 200: ...4 Document Server 198 4 ...
Page 228: ...6 Appendix 226 6 ...
Page 233: ...MEMO 231 ...
Page 234: ...MEMO 232 EN US D120 7512 ...
Page 235: ......
Page 236: ...EN US D120 7512 2011 ...